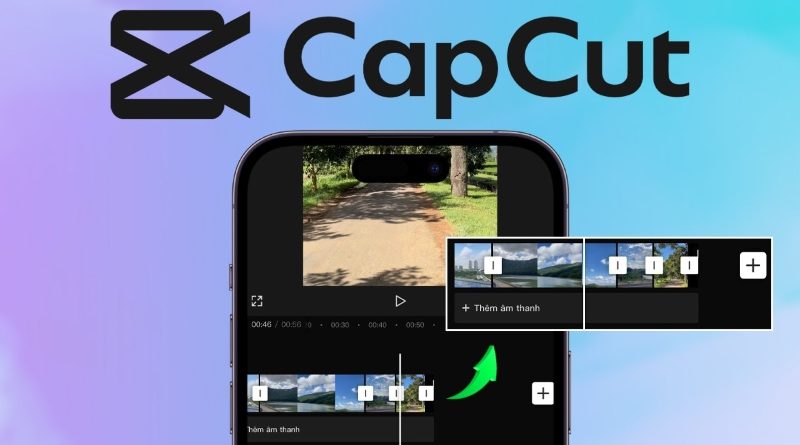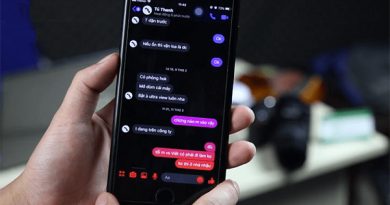Cách ghép video trên CapCut | Hướng dẫn từ cơ bản tới nâng cao
Bạn đang tìm kiếm cách ghép video trên Capcut để tạo ra những video độc đáo và ấn tượng để chia sẻ với bạn bè? Bài viết dưới đây sẽ hướng dẫn bạn cách ghép video trên ứng dụng CapCut cực nhanh, đơn giản và chi tiết nhất.
Contents
Lợi ích khi ghép video trên Capcut
CapCut có khả năng hỗ trợ người dùng cắt ghép video đa dạng, giúp bạn thoải mái sáng tạo nội dung và tạo ra video mang cá tính riêng. Thông qua việc cắt ghép video trên CapCut, bạn có thể kể những câu chuyện một cách mượt mà và thu hút sự chú ý của người xem.
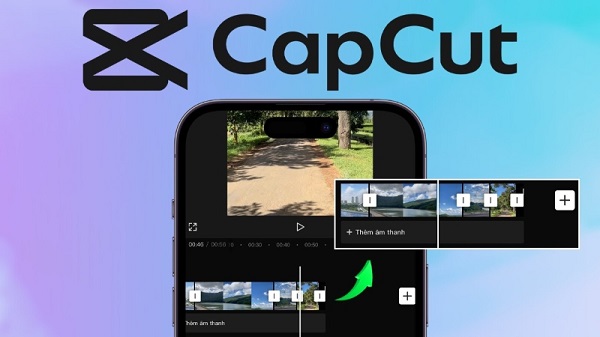
Ngoài ra, bằng cách ghép video trên CapCut bạn cũng có thể truyền tải nhiều nội dung cùng lúc, thể hiện góc nhìn đa chiều, khách quan và trải nghiệm phong phú. Tính năng cắt ghép video của CapCut cũng giúp người sáng tạo tối ưu hóa thời lượng clip, loại bỏ những phần không quá cần thiết để tập trung vào những nội dung chính.
Cách ghép video trên Capcut bằng điện thoại
1. Hướng dẫn cơ bản cách ghép video trên Capcut
Bước 1: Mở ứng dụng CapCut trên điện thoại > chọn Dự án mới > chọn video muốn ghép hoặc chỉnh sửa > chọn Thêm.
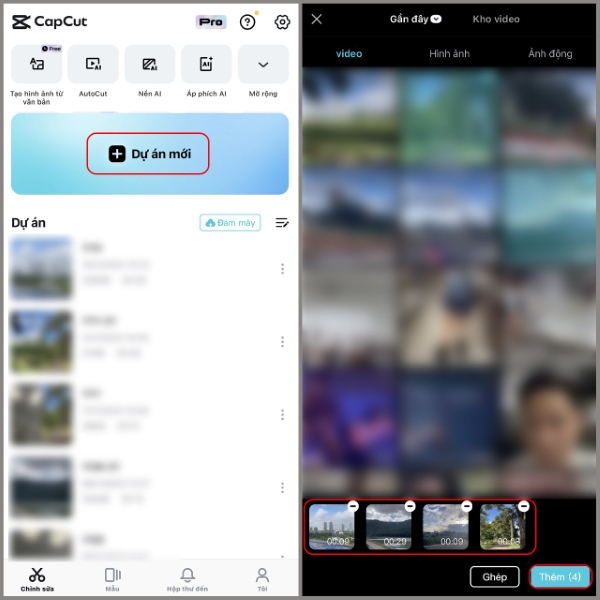
Bước 2: Chọn biểu tượng dấu cộng > chọn video muốn ghép với video đầu > Thêm.
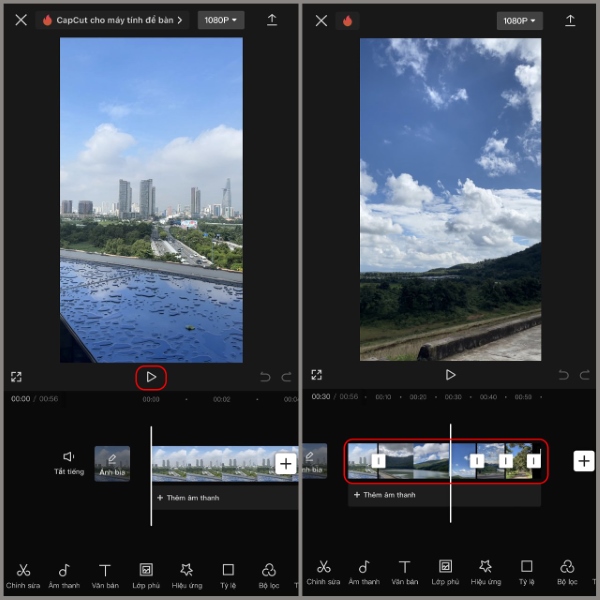
Bước 3: Sau khi ghép nối video thành công, bạn chọn Hiệu ứng để giúp video thêm sinh động, chuyển cảnh mượt mà > chọn Hiệu ứng video.
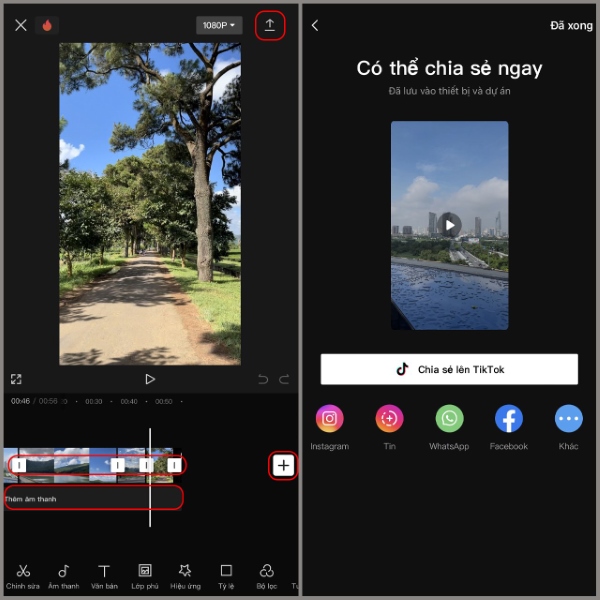
Bước 4: Chọn mẫu hiệu ứng video được CapCut cung cấp phù hợp. Sau khi chỉnh sửa xong, bạn chọn Tải về.
Bước 5: Đợi lưu video tải xuống thiết bị hoàn tất, video lúc này sẽ được lưu tại mục Ảnh và có thể chia sẻ trên nhiều nền tảng mạng xã hội khác nhau.
2. Hướng dẫn cách chèn các hiệu ứng chuyển cảnh, hiệu ứng cho video
Bước 1: Mở ứng dụng Capcut > chọn “Dự án mới”.
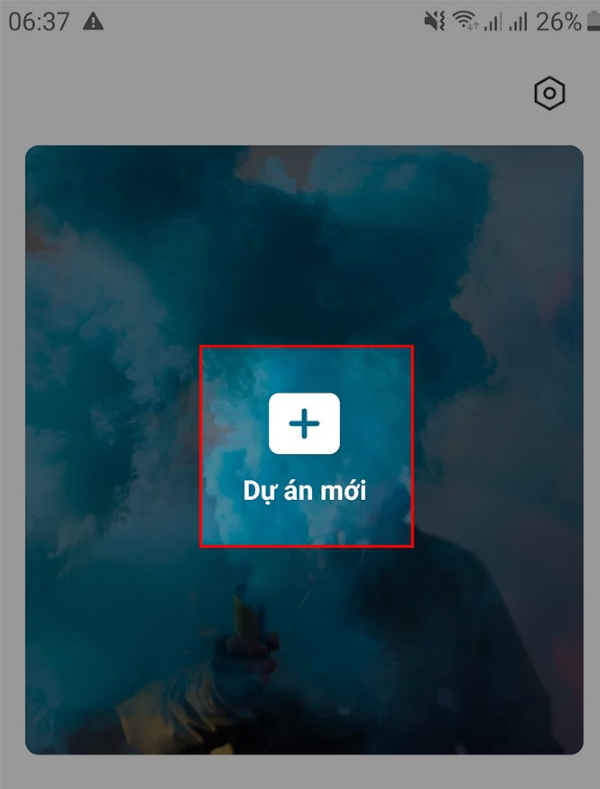
Bước 2: Tại đây, bạn chọn tối thiểu 2 hình ảnh để thêm hiệu ứng chuyển cảnh trên Capcut. Sau đó, chọn vào “Thêm”.

Chọn tối thiểu 2 hình ảnh để thêm hiệu ứng chuyển cảnh
Bước 3: Tại khung chỉnh sửa phía dưới giao diện, bạn nhấn vào đoạn ảnh đầu tiên rồi bấm chọn “Hiệu ứng động” để tiếp tục.
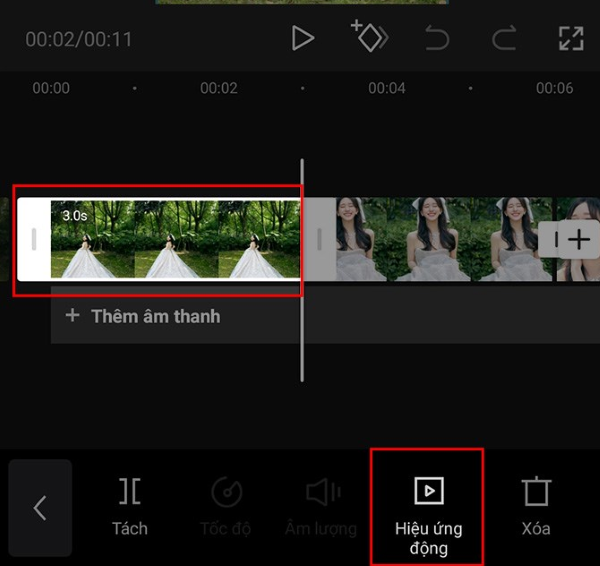
Nhấn vào đoạn ảnh đầu tiên rồi bấm chọn “Hiệu ứng động”
Bước 4: Trên màn hình điện thoại hiển thị 3 hiệu ứng lựa chọn gồm: Vào, Ra và Kết hợp.
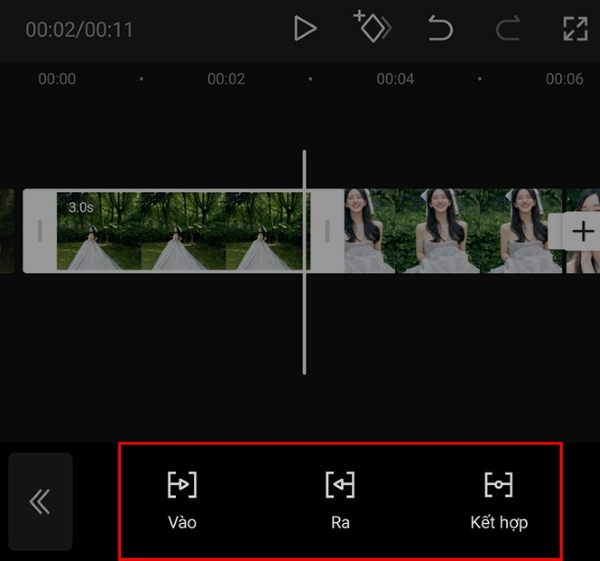
Màn hình điện thoại hiển thị 3 hiệu ứng
Bước 5: Tiếp theo, bạn chọn hiệu ứng theo ý muốn để thêm vào video.
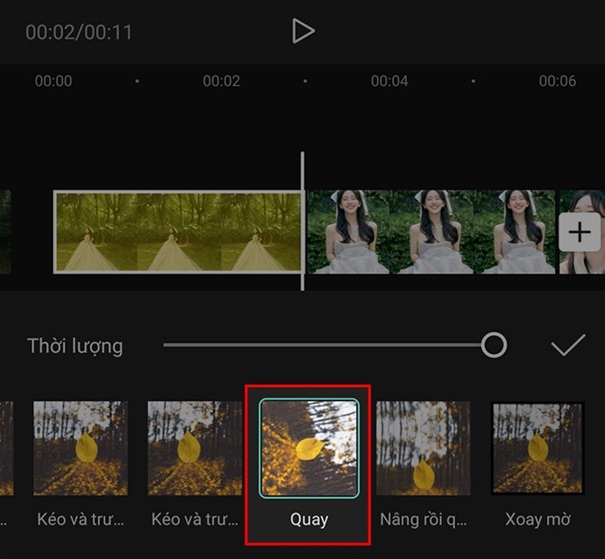
Chọn hiệu ứng theo ý muốn để thêm vào video
Bước 6: Kéo nút tròn trên thanh điều chỉnh sang trái hoặc phải để điều chỉnh thời lượng hiệu ứng.
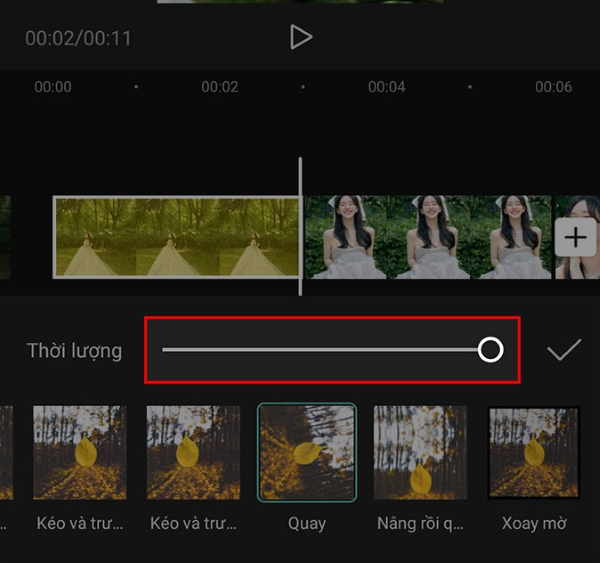
Kéo nút tròn trên thanh điều chỉnh sang trái hoặc phải
Bước 7: Sau khi điều chỉnh video ứng ý, bạn nhấn dấu tích để áp dụng hiệu ứng cho video. Tiếp đó, bạn thao tác tương tự từ Bước 3 đến Bước 7 đối với các hình ảnh còn lại.
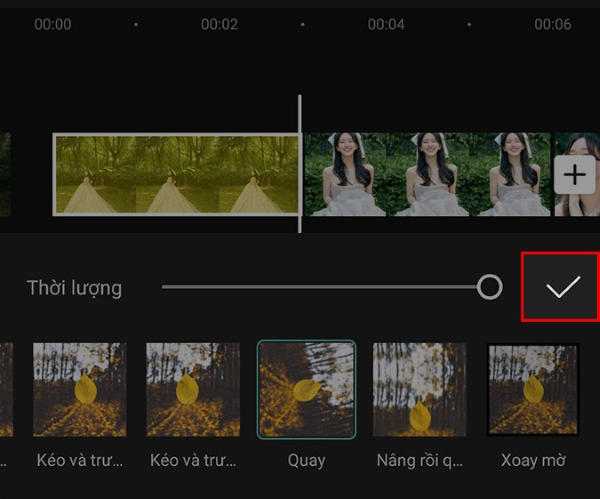
Nhấn dấu tích để áp dụng hiệu ứng cho video
Bước 8: Sau đó nhấn vào biểu tượng mũi tên trên thanh công cụ phía dưới.
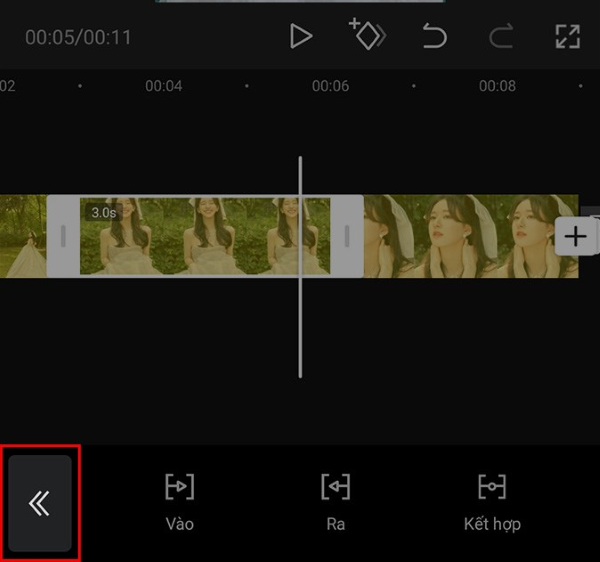
Nhấn vào biểu tượng mũi tên trên thanh công cụ
Bước 9: Để video chuyển cảnh được mượt mà và sinh động hơn, bạn nhấn chọn “Hiệu ứng” trên thanh công cụ.
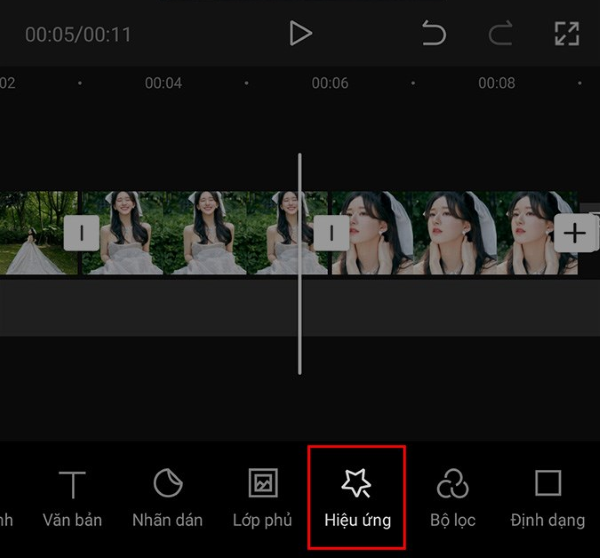
Nhấn chọn “Hiệu ứng” trên thanh công cụ
Bước 10: Tại đây, bạn chọn “Hiệu ứng video”.
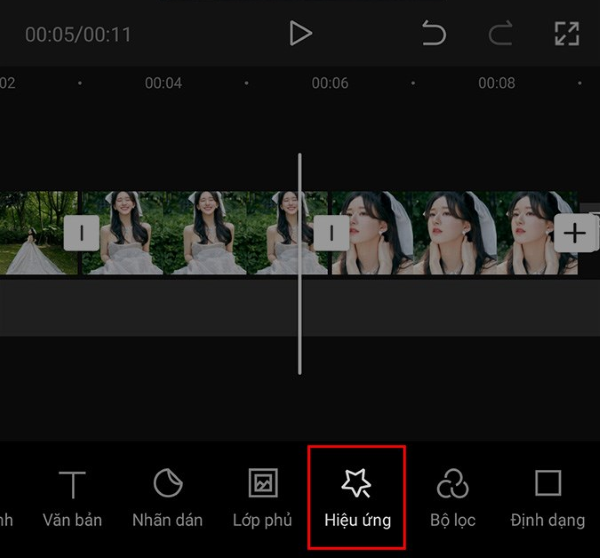
Chọn “Hiệu ứng video”
Bước 11: Bạn chọn hiệu ứng mình muốn chèn vào video.
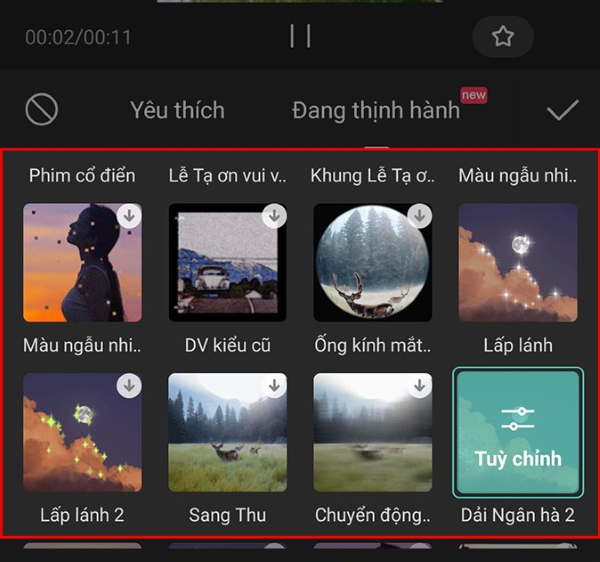
Bạn chọn hiệu ứng mình muốn chèn vào video
Bước 12: Bạn nhấn vào “Tùy chỉnh” để điều chỉnh tốc độ và bộ lọc cho hiệu ứng video. Sau đó, bạn nhấn dấu tích để áp dụng hiệu ứng.

Nhấn dấu tích để áp dụng hiệu ứng
Bước 13: Bạn nhấn vào khung hiệu ứng để điều chỉnh thời lượng chuyển cảnh video.
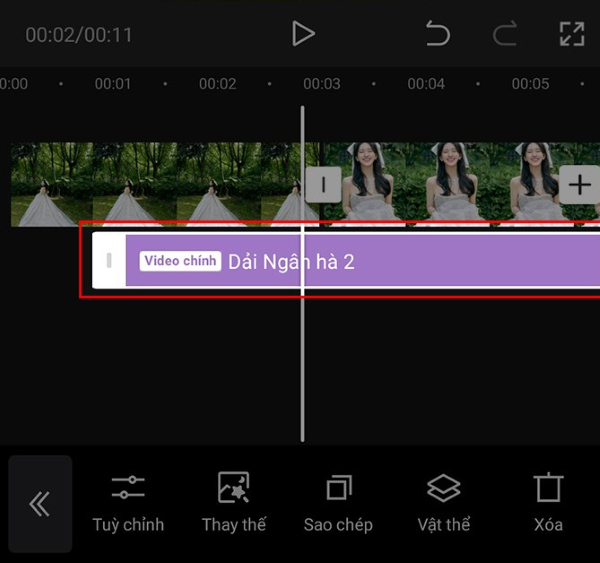
Bạn nhấn vào khung hiệu ứng để điều chỉnh thời lượng
Bước 14: Sau khi hoàn tất chỉnh sửa video, bạn nhấn vào biểu tượng mũi tên tại góc bên phải phía trên giao diện để lưu video hoặc chia sẻ video lên các nền tảng khác.

Nhấn vào biểu tượng mũi tên tại góc bên phải phía trên
3. Cách chèn nhạc, chèn text vào video
Cách chèn nhạc có sẵn trong thư viện nhạc Capcut
Bước 1: Mở ứng dụng Capcut > chọn Dự án mới để chỉnh sửa.
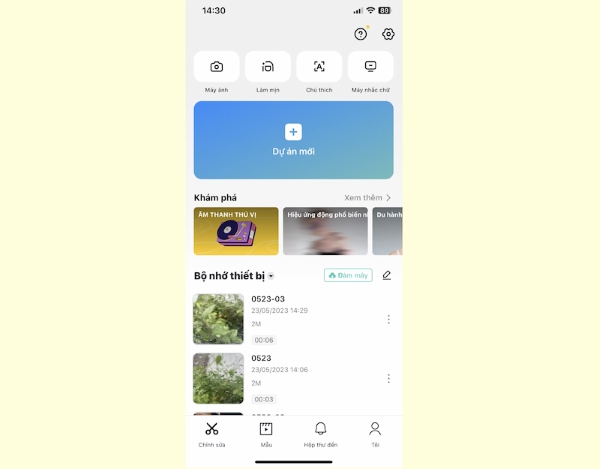
Chọn Dự án mới để chỉnh sửa
Bước 2: Chọn ảnh hoặc video muốn chèn nhạc trên Capcut > nhấn chọn Thêm.
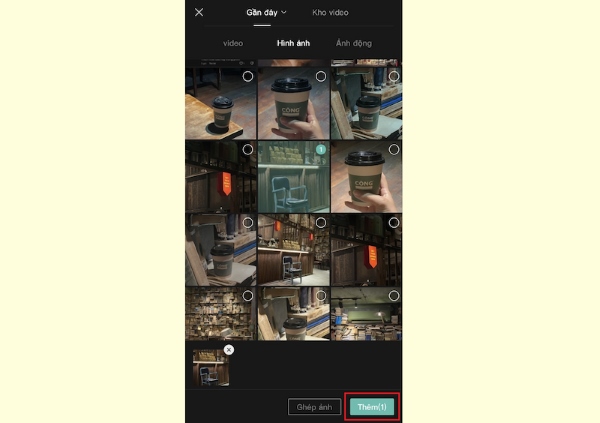
Chọn ảnh hoặc video muốn chèn nhạc
Bước 3: Tiếp đến, bạn chọn Âm thanh > chọn Âm thanh.
Bước 4: Trên màn hình sẽ xuất hiện các đề xuất nhạc cho bạn chọn như: Du lịch, Ấm áp, Beat, Vlog,… Tại mục Được đề xuất, bạn chọn file nhạc được đề xuất bởi Capcut.
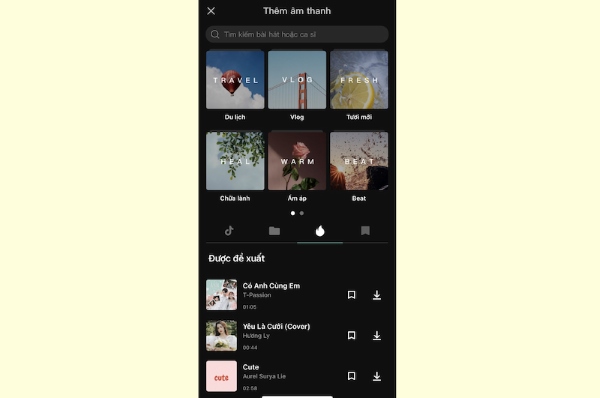
Bạn chọn file nhạc được đề xuất bởi Capcut
Bước 5: Tiếp đến, bạn chọn bài hát muốn chèn vào video > nhấn Tải xuống để sử dụng.
Bước 6: Để thêm nhạc đã chọn vào video, bạn nhấn vào biểu tượng dấu cộng cạnh tên bài hát. Sau đó tiến hành cắt và di chuyển khung chỉnh sửa nhạc phù hợp với video.
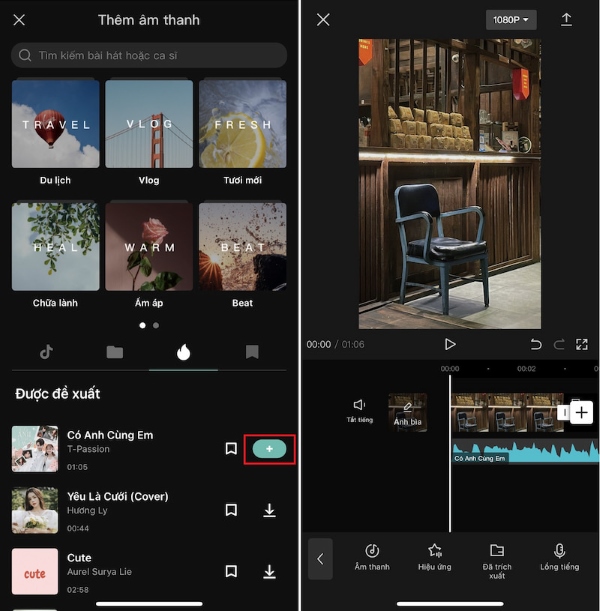
Bạn nhấn vào biểu tượng dấu cộng cạnh tên bài hát
Chèn nhạc từ thư viện âm thanh có trên điện thoại
Trước tiên, bạn mở ứng dụng Capcut > chọn Dự án mới > Chọn ảnh/video muốn chèn nhạc. Sau đó bạn chèn nhạc từ thiết bị vào Capcut như sau:
Bước 1: Chọn Âm thanh > chọn tiếp mục Âm thanh để thêm nhạc. Tại mục Âm thanh của bạn, nhấn chọn Từ thư viện.
Bước 2: Sau đó, các bài hát có trong thư viện Nhạc trên điện thoại sẽ hiện ra. Bạn nhấn vào dấu cộng cạnh tên bài hát để thêm nhạc cho video.
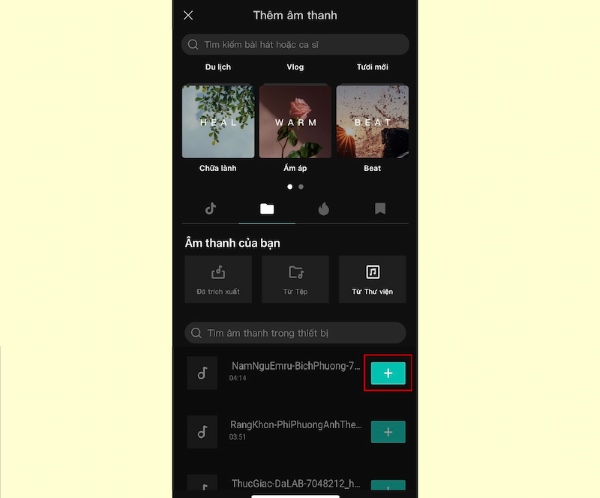
Bạn nhấn vào dấu cộng cạnh tên bài hát để thêm nhạc cho video
Chèn nhạc từ video trên TikTok vào Capcut
Bước 1: Mở ứng dụng TikTok > tại mục tìm kiếm, bạn nhập tên bài hát muốn lấy âm thanh > chọn bài hát
Bước 2: Nhấn chọn video bất kỳ > chọn lưu video về máy.
Bước 3: Mở ứng dụng Capcut > thêm video muốn chỉnh sửa > chọn mục Âm thanh > chọn mục Đã trích xuất
Bước 4: Chọn Video vừa tải về từ tiktok > chọn Chỉ nhập âm thanh > chèn video từ bài hát lấy từ TikTok.

Chọn Chỉ nhập âm thanh
Để chỉnh sửa video hoàn thiện, bạn bạn có thể thêm các hiệu ứng, text,… theo ý muốn. Sau đó lưu lại video là được.
Cách chèn chữ vào video Capcut
Bước 1: Mở ứng dụng CapCut > chọn Tạo dự án mới.

Chọn Tạo dự án mới
Bước 2: Tải video cần chèn chữ từ thư viện của bạn lên Capcut > nhấn chọn Thêm.
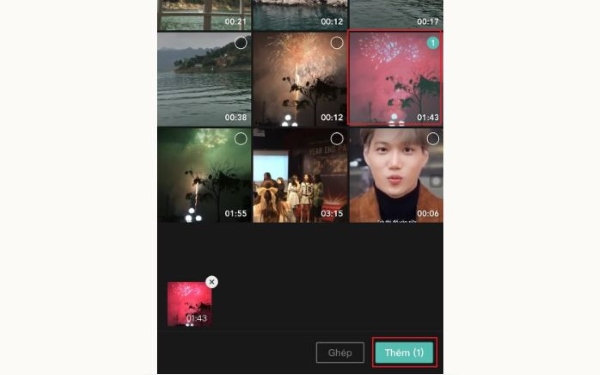
Nhấn chọn Thêm
Bước 3: Nhấn chọn Văn bản > chọn Thêm chữ > nhập văn bản muốn chèn vào video phù hợp với nội dung.
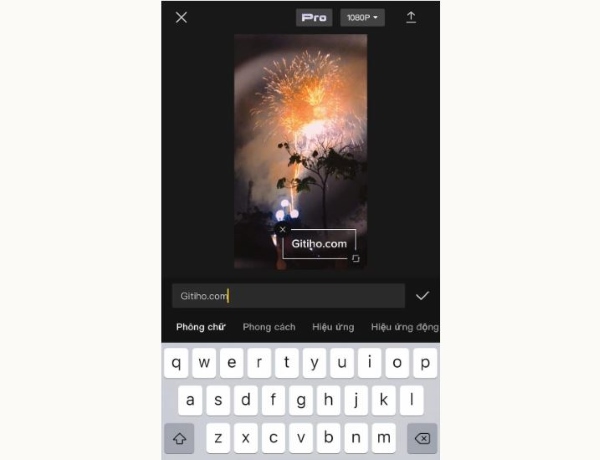
Nhập văn bản muốn chèn vào video
Bước 4: Tùy chỉnh văn bản sinh động và bắt mắt hơn > sau khi hoàn tất, nhấn vào biểu tượng tích (v) để lưu lại video.
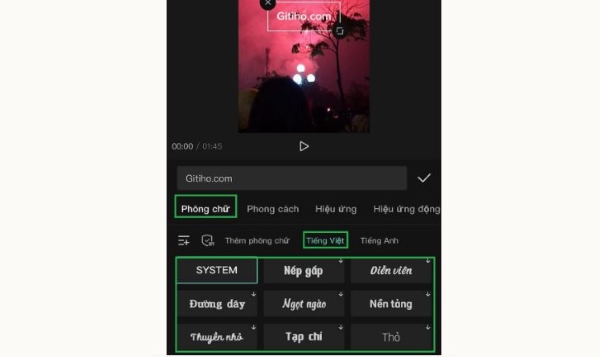
Tùy chỉnh văn bản sinh động và bắt mắt hơn
Bước 5: Chạm và kéo thanh văn bản trên timeline điều chỉnh đặt thời gian xuất hiện và biến mất của chữ trong video.
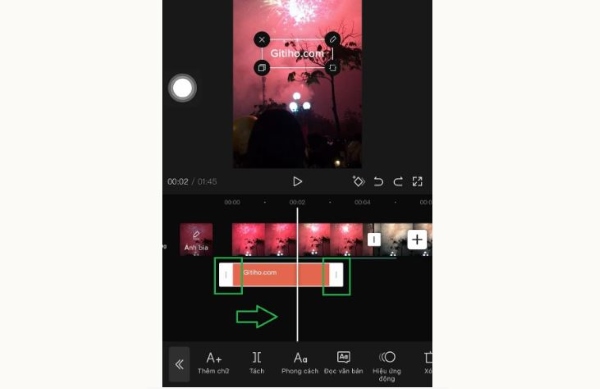
Điều chỉnh đặt thời gian xuất hiện và biến mất của chữ
Bước 6: Trước khi xuất để lưu video, bạn hãy xem trước kết quả > nhấn vào biểu tượng mũi tên để lưu về, chia sẻ hoặc đăng mẫu video đó lên ứng dụng Capcut.
4. Cách xuất file video
Bước 1: Sau khi chỉnh sửa video trên CapCut hoàn thành, bạn nhấn vào biểu tượng ghi chất lượng video để chọn chất lượng tải về mong muốn.
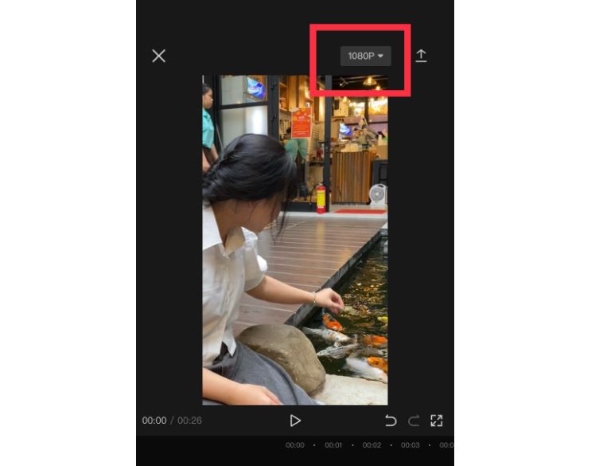
Bạn nhấn vào biểu tượng ghi chất lượng video
Bước 2: Bạn có thể chọn chất lượng video muốn tải bằng cách chỉnh sửa các thông số theo mong muốn, ví dụ: Độ phân giải, HDR thông minh, tỷ lệ khung hình,…
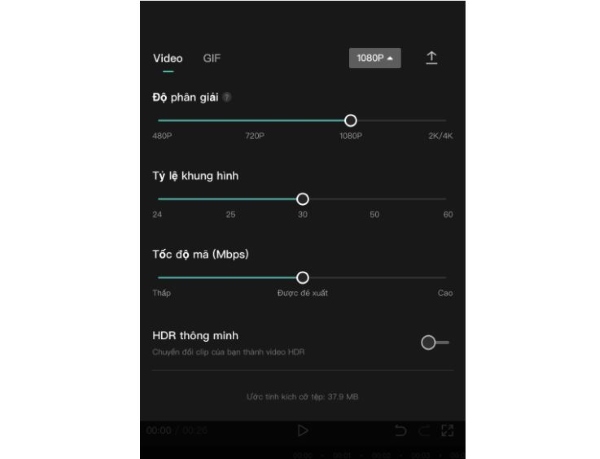
Bạn có thể chọn chất lượng video muốn tải
Sau đó bạn chỉ cần đợi tải video về máy hoàn tất là được. Lưu ý là trong quá trình lưu video, bạn cần giữ màn hình luôn mở, không khóa máy hay chuyển sang ứng dụng khác.
Sau khi tải xong, màn hình sẽ hiển thị thông báo, bạn chỉ cần chọn Đã xong.
Tổng kết
Trên đây là toàn bộ chia sẻ cách ghép video trên Capcut, cũng như những thao tác chỉnh sửa đơn giản dành cho người dùng tham khảo và áp dụng. Nếu bạn là người yêu thích sáng tạo video trên Capcut thì nhất định không thể bỏ qua những thủ thuật thú vị này nhé!
Xem thêm:
- TOP 7 app quay video đẹp cho iPhone không thể bỏ qua
- TOP điện thoại màn hình 120Hz chơi game tốt nhất 2024