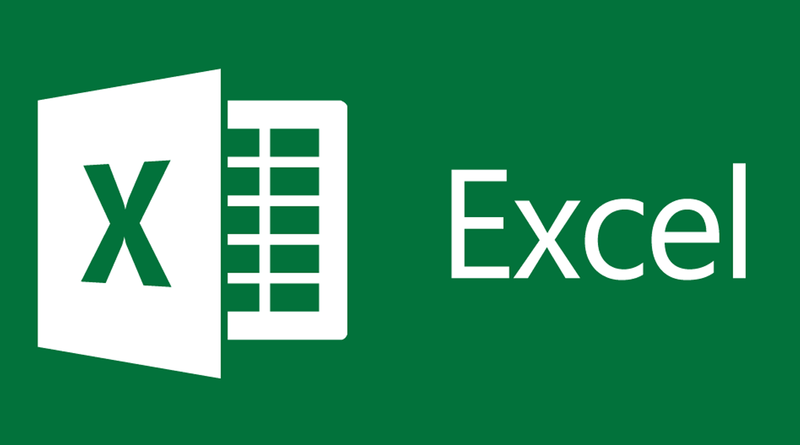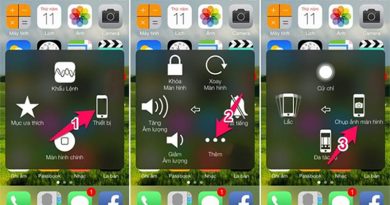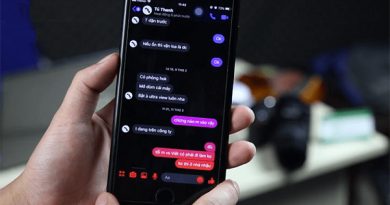Hướng dẫn cách đánh số thứ tự trong Excel chi tiết, đơn giản
Excel là một phần mềm kẻ bảng tính toán thống kê được sử dụng phổ biến số 1 hiện nay. Hãy cùng mình đi tìm hiểu chi tiết về các cách đánh số thứ tự trong Excel để có thể làm chủ phần mềm này một cách dễ dàng hơn nhé!
Giới thiệu qua về phần mềm Excel
Microsoft Excel là một phần mềm bảng tính phổ biến và được sử dụng rộng rãi trên toàn thế giới. Nó là một công cụ vô cùng mạnh mẽ, giúp người dùng tổ chức, phân tích và trình bày dữ liệu một cách hiệu quả. Với giao diện trực quan và dễ sử dụng, Excel đã trở thành một phần không thể thiếu trong công việc văn phòng, nghiên cứu, tài chính và nhiều lĩnh vực khác.
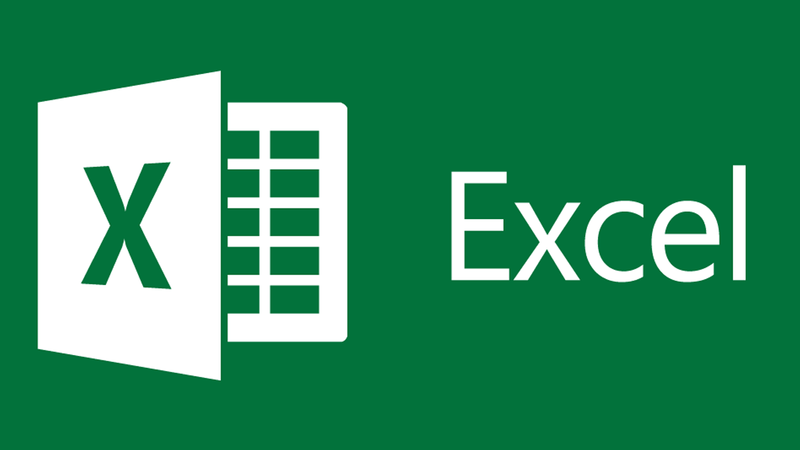
Một trong những ưu điểm nổi bật của Excel là khả năng tạo các bảng tính với hàng và cột, cho phép người dùng nhập, chỉnh sửa và sắp xếp dữ liệu một cách linh hoạt. Ngoài ra, Excel còn cung cấp một loạt các hàm và công thức tính toán sẵn, giúp tự động hóa các công việc lặp đi lặp lại và rút ngắn thời gian làm việc.
Người dùng có thể thực hiện các phép tính đơn giản như cộng, trừ, nhân, chia cho đến các phép tính phức tạp như tính toán giá trị trung bình, độ lệch chuẩn, hay xây dựng các mô hình dự báo.
Ứng dụng của Excel là vô cùng đa dạng. Trong công việc văn phòng, Excel được sử dụng để quản lý dữ liệu nhân sự, lập bảng tính lương, theo dõi doanh số, xây dựng báo cáo kinh doanh.
Trong lĩnh vực tài chính, Excel được sử dụng để phân tích dữ liệu thị trường, xây dựng các mô hình tài chính, quản lý danh mục đầu tư. Trong lĩnh vực nghiên cứu, Excel được sử dụng để xử lý dữ liệu thí nghiệm, xây dựng các mô hình thống kê.
>> Xem thêm: Excel Online là gì? Hướng dẫn cách sử dụng Excel online siêu hiệu quả
Cách đánh số thứ tự trong Excel đơn giản và hiệu quả
Cách đánh số thứ tự trong ứng dụng Excel bằng cách kéo chuột
Bước 1: Mở file Excel chứa dữ liệu bạn muốn đánh số.
Bước 2: Tại hai ô đầu tiên trong cột cần đánh số, nhập số 1 và 2 (hoặc bất kỳ số nào bạn muốn bắt đầu).
Bước 3: Dùng chuột để chọn cả hai ô vừa nhập số.
Bước 4: Di chuyển chuột đến góc dưới bên phải của ô đã chọn, khi con trỏ chuột chuyển thành dấu cộng nhỏ, hãy giữ và kéo xuống các ô tiếp theo. Excel sẽ tự động điền số theo dãy số tăng dần.
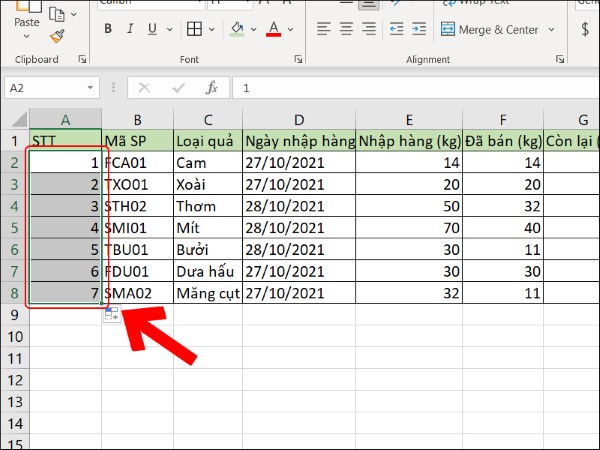
Lưu ý:
Để tạo dãy số theo bước nhảy khác (ví dụ: 2, 4, 6, …), bạn có thể nhập 1 và 3 vào hai ô đầu, sau đó kéo chuột, khi đã đánh số đủ, bạn có thể thả chuột. Tương tự, bạn có thể đánh số theo hàng ngang bằng cách kéo chuột sang phải.
Cách đánh số thứ tự trong ứng dụng Excel bằng công thức
Bước 1: Mở file Excel chứa dữ liệu bạn muốn đánh số.
Bước 2: Tại ô đầu tiên trong cột cần đánh số, nhập số 1 (hoặc bất kỳ số nào bạn muốn bắt đầu). Ví dụ, nhập số 1 vào ô A2.
Bước 3: Tại ô tiếp theo (ô A3), nhập công thức =A2+1. Công thức này có nghĩa là lấy giá trị ở ô A2 cộng thêm 1.
Bước 4: Đặt con trỏ chuột vào góc dưới bên phải của ô A3 (khi con trỏ chuột chuyển thành dấu cộng nhỏ), giữ và kéo xuống các ô tiếp theo. Excel sẽ tự động điền công thức và tính toán kết quả cho từng ô.
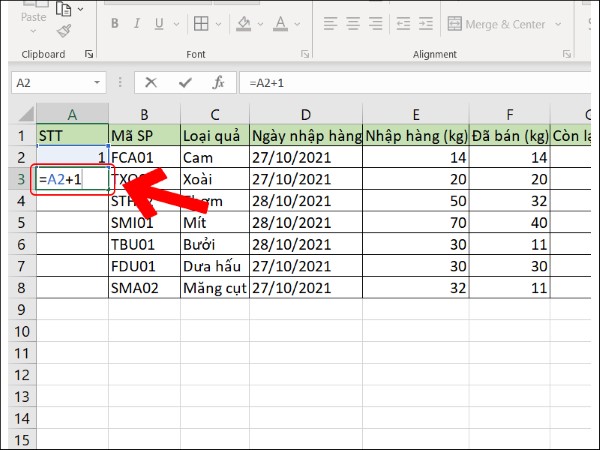
Ví dụ:
Giả sử bạn có danh sách tên sản phẩm ở cột A và muốn đánh số thứ tự bắt đầu từ 1 ở cột B. Bạn thực hiện các bước sau:
Nhập số 1 vào ô B2.
Nhập công thức =B2+1 vào ô B3.
Kéo chuột từ ô B3 xuống đến cuối danh sách sản phẩm > Excel sẽ tự động điền số thứ tự từ 1 đến cuối danh sách cho bạn.
Cách đánh số thứ tự trong Excel bằng Auto Fill
Bước 1: Mở file Excel chứa dữ liệu bạn muốn đánh số > Vào File > Options > Customize Ribbon.
Bước 2: Trong hộp thoại Customize Ribbon, chọn All commands từ danh sách Choose commands from > Tìm và chọn lệnh Fill Series or Pattern > Bên bảng Main Tabs, tại cây thư mục Home, nhấn chuột phải vào một nhóm lệnh bất kỳ và chọn Add new group > Nhấn chọn lại Fill Series or Pattern > Add > OK.
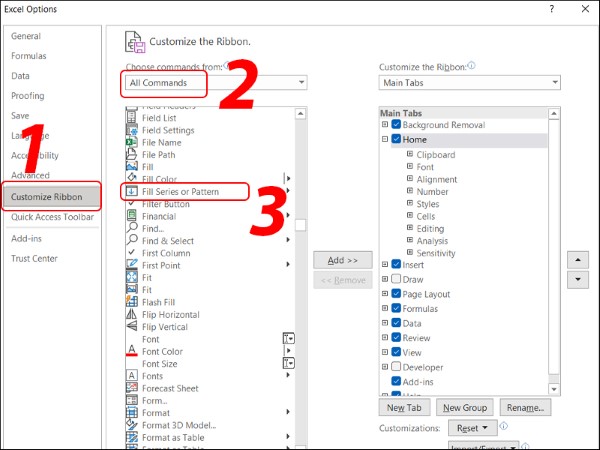
Bước 3: Tại ô đầu tiên trong cột cần đánh số, nhập số 1 (hoặc bất kỳ số nào bạn muốn bắt đầu) > Chọn ô chứa số vừa nhập.
Bước 4: Vào tab Home trong Ribbon, trong nhóm Editing, click vào mũi tên nhỏ bên dưới biểu tượng Fill và chọn Series > Cấu hình dãy số:
Series in: Chọn Rows nếu đánh số theo hàng, chọn Columns nếu đánh số theo cột.
Type: Chọn Linear để tạo dãy số tăng dần đều.
Step value: Nhập bước nhảy giữa các số (ví dụ: nhập 1 để tăng 1 đơn vị mỗi ô).
Stop value: Nhập số cuối cùng của dãy. Nếu để trống, dãy số sẽ tiếp tục cho đến khi bạn dừng lại.

Bước 5: Nhấp vào OK để tạo dãy số.
Cách đánh số thứ tự trong Excel bằng Stop value
Bước 1: Tại ô đầu tiên trong cột cần đánh số, bạn nhập số 1 (hoặc bất kỳ số nào bạn muốn bắt đầu). Ví dụ, bạn muốn đánh số thứ tự cho danh sách sản phẩm, bạn sẽ nhập số 1 vào ô B2.
Bước 2: Sau khi nhập số bắt đầu, bạn chọn ô đó, sau đó vào tab Home trên thanh công cụ, tìm đến nhóm lệnh Editing và chọn Fill > Series. Cấu hình dãy số:
Series in: Chọn Columns nếu bạn muốn đánh số theo cột (tức là các số sẽ nằm ngang). Nếu muốn đánh số theo hàng (các số nằm dọc), bạn chọn Rows.
Stop value: Đây là phần quan trọng nhất. Bạn nhập số mà bạn muốn kết thúc dãy số vào ô này. Ví dụ, nếu bạn muốn đánh số từ 1 đến 100, bạn nhập 100 vào ô Stop value.
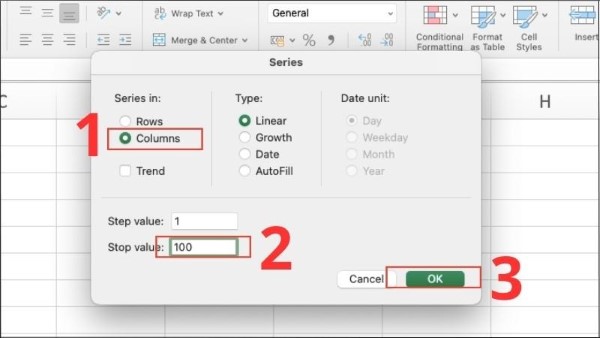
Bước 3: Sau khi đã cấu hình xong, bạn nhấn OK để Excel tự động điền dãy số theo như cài đặt của bạn.
Tạm kết
Với những tính năng ưu việt và ứng dụng đa dạng, Excel đã trở thành một công cụ không thể thiếu cho mọi người, từ nhân viên văn phòng, sinh viên, nhà nghiên cứu đến các chuyên gia tài chính. Việc thành thạo cách đánh số thứ tự trong Excel sẽ giúp ích rất nhiều trong thao tác với phần mềm này của bạn, từ đó góp phần gia tăng hiệu quả làm việc.
Xem thêm: