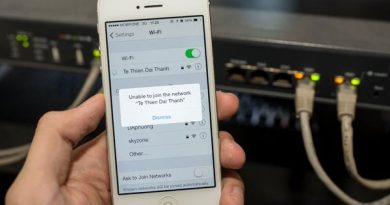Cách lưu số điện thoại vào SIM trên iPhone đơn giản và đầy đủ
Khác với các thiết bị Android, trên điện thoại iPhone sẽ không tự động lưu đồng bộ danh bạ với SIM. Do vậy, để copy danh bạ từ iPhone sang SIM, người dùng có thể tham khảo cách lưu số điện thoại vào SIM trên iPhone đơn giản và thuận tiện sau.
Contents
Cách lưu số điện thoại vào SIM trên iPhone đơn giản và đầy đủ
Cách lưu số điện thoại vào SIM trên iPhone có phần phức tạp hơn các dòng máy Android. Cho nên để thực hiện thao tác này người dùng phải cần đến sự hỗ trợ của một chiếc điện thoại Android đóng vai trò trung gian. Cụ thể các thực hiện ra sao sẽ được bật mí ngay dưới đây nhé!

Trước khi tiến hành cách lưu số điện thoại vào SIM trên iPhone, bạn cần chuẩn bị một số thiết bị sau:
- Điện thoại iPhone chứa danh bạ cần sao lưu sang SIM.
- Một chiếc điện thoại Android dùng để lắp thẻ SIM.
- Một máy tính được kết nối Internet.
Khi chuẩn bị đầy đủ các điều kiện cần thiết, người dùng tiến hành thực hiện cách bước sau để lưu số điện thoại trên SIM từ iPhone nhanh chóng.
Bước 1: Xuất danh bạ trên iPhone ra định dạng file vcf
- Người dùng truy cập mục Cài đặt trên điện thoại iPhone và chọn mục Mail, Danh bạ, Lịch >> iCloud rồi tính năng đồng bộ Danh bạ lên tài khoản iCloud.
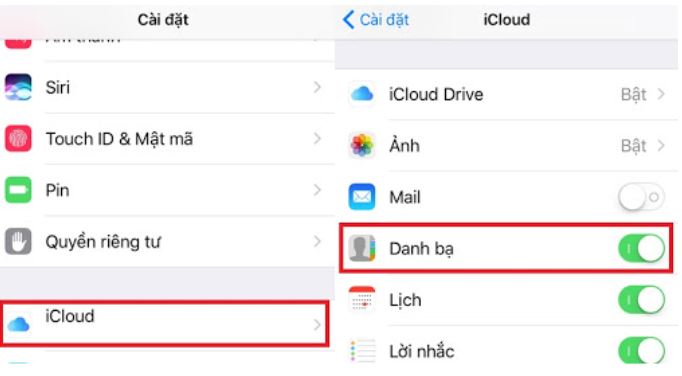
- Trên máy tính được kết nối Internet, bạn truy cập vào trang chủ website iCloud.com và đăng nhập bằng tài khoản iCloud đang sử dụng trên iPhone của mình.
- Tại giao diện iCloud trên máy tính, bạn chọn tiếp biểu tượng Danh bạ và chọn mục Cài đặt với biểu tượng là hình bánh răng cưa ở góc trái bên dưới màn hình, nhấn mục Chọn tất cả.
- Cưới cùng chọn tiếp biểu tượng bánh răng cưa và nhấn Xuất Vcard là xong bước chuyển danh bạ sang định dạng file vcf và có thể lưu lại tại thư mục bất kỳ trên máy tính.
Bước 2: Đồng bộ danh bạ điện thoại lên tài khoản Gmail
- Trên máy tính, người dùng tiếp tục tiến hành đăng nhập vào tài khoản Gmail của mình. Lưu ý, hãy đăng nhập tài khoản đăng ký bằng số điện thoại sử dụng trên Android.
- Tại giao diện công cụ Gmail, bạn nhấn chọn biểu tượng Gmail >> Danh bạ >> Import. Tại bảng thông báo mới xuất hiện, chọn lệnh GO TO OLD CONTACTS.
- Tiếp tục chọn mục More >> Import >> Chọn tập tin và tiến hành chọn file chứa danh bạ đã được chuyển lưu sang máy tính ở bước 2. Bạn chọn Open >> Import để hoàn tất chuyển file danh bạ lên Gmail.
Bước 3: Di chuyển danh bạ từ Gmail sang SIM
- Trên điện thoại Android, bạn tiến hành lắp thẻ SIM muốn sao chép và lưu trữ danh bạ điện thoại copy từ iPhone sang một chiếc điện thoại Android đó. Trường hợp trên thiết bị Android đang lưu sẵn một danh bạ khác thì hãy xóa bỏ toàn bộ danh bạ cũ để thao tác chuyển danh bạ không bị nhầm lẫn.
- Trên điện thoại Android, bạn tiến hành đồng bộ danh bạ từ tài khoản Gmail tại Bước 2 về điện thoại Android bằng cách đăng nhập tài khoản Gmail và chọn đồng bộ danh bạ.
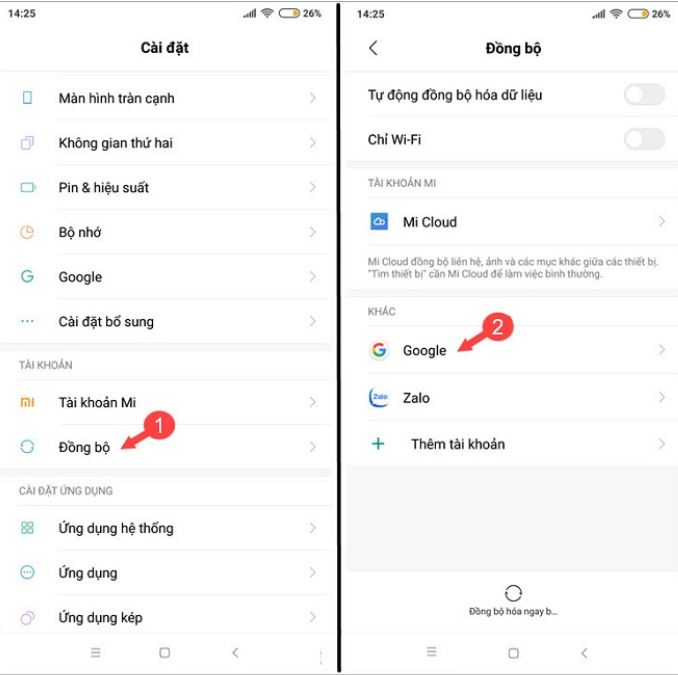
- Sau khi hoàn tất việc đồng bộ, mở ứng dụng Danh bạ, chọn mục Nhiều hơn >> Quản lý danh bạ >> Xuất vào thẻ SIM. Người dùng có thể lựa chọn copy số điện thoại cụ thể hoặc sao chép cả danh bạ bằng cách nhấn Chọn tất cả. Sau cùng, bạn nhấn Lưu lại để hoàn tất quá trình chuyển danh bạ từ điện thoại iPhone sang SIM.
Trên đây là hướng dẫn cách lưu số vào sim trên iPhone, có thể áp dụng được cho cả những dòng máy mới, bao gồm cả iPhone 15 2 sim, iPhone 15 dual sim,… Có thể thấy, các thao tác không quá phức tạp nhưng bạn cùng cần tốn chút thời gian để thực hiện thao tác chính xác và hiệu quả nhất. Hy vọng những hướng dẫn trên đây sẽ giúp ích cho bạn trong việc sao lưu số liên lạc quan trọng, cần thiết.