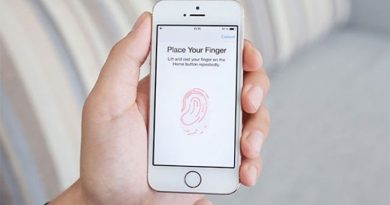Hướng dẫn 5 cách đăng ảnh lên Instagram bằng máy tính đơn giản
Sử dụng máy tính để đăng ảnh Instagram là cách nhanh chóng và thuận tiện nhất để chia sẻ những bức ảnh đẹp. Cách đăng ảnh lên Instagram bằng máy tính thực hiện trực tiếp trên các trình duyệt web phổ biến, không cần đến sự hỗ trợ phần mềm bên thứ ba. Chi tiết cách thực hiện sẽ được chia sẻ trong bài viết dưới đây.
Contents
- 1 5 cách đăng ảnh lên Instagram bằng máy tính
- 1.1 1. Cách đăng ảnh Instagram bằng máy tính từ Google Chrome
- 1.2 2. Cách đăng ảnh Instagram bằng trình duyệt Cốc Cốc
- 1.3 3. Cách đăng ảnh nhiều ảnh Instagram bằng máy tính lên sử dụng Firefox
- 1.4 4. Cách đăng ảnh lên Instagram từ máy tính bằng trình duyệt Safari
- 1.5 5. Sử dụng ứng dụng Instagram trong Windows Store App
5 cách đăng ảnh lên Instagram bằng máy tính
Việc đăng ảnh trên Instagram bằng máy tính không quá khó, mọi người có thể tham khảo 5 cách được giới thiệu dưới đây.

1. Cách đăng ảnh Instagram bằng máy tính từ Google Chrome
Bước 1: Trên trình duyệt Google Chrome của máy tính, người dùng đăng nhập tài khoản Instagram cá nhân tại địa chỉ: instagram.com rồi chuột phải vào trang Instagram và chọn Inspect (hoặc nhấn tổ hợp phím Ctrl + Shift + I.
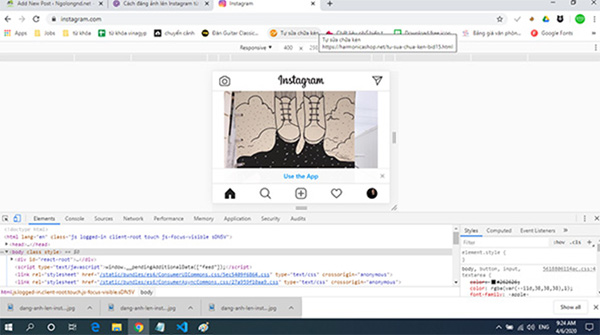
Tại giao diện màn hình mới hiển thị, bạn nhấn chọn biểu tượng hai hình chữ nhật xếp chồng lên nhau.
Bước 2: Tại phần Responsive ở góc trái, bạn nhấn chọn thiết bị bất kỳ trong danh sách.
Bước 3: Nhấn tiếp phím F5 để tải lại website Instagram, biểu tượng đăng hình ảnh lên Instagram sẽ xuất hiện. Với cách này người dùng có thể chọn cách đăng nhiều ảnh lên Instagram bằng máy tính cùng lúc hoặc đăng từng ảnh một.
2. Cách đăng ảnh Instagram bằng trình duyệt Cốc Cốc
Tương tự như Chrome, cách đăng ảnh lên Instagram bằng máy tính thông qua trình duyệt như Cốc Cốc cũng có cách thực hiện tương tự như sau:.
Bước 1: Truy cập trang chủ Instagram trên máy tính và đăng nhập tài khoản người dùng.
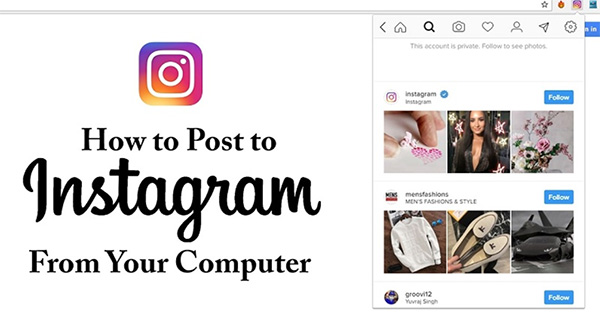
Bước 2: Nhấn chuột phải vào khoảng trống bất kỳ trên trang chủ Instagram rồi chọn Kiểm tra.
Bước 3: Nhấn chọn biểu tượng 2 hình chữ nhật chồng lên nhau.
Bước 4: Chọn Responsive hoặc không, nhưng lưu ý bắt buộc phải nhấn phím F5.
Bước 5: Chọn biểu tượng dấu + để đăng ảnh sau khi tải lại trang web Instagram.
Bước 6: Nhấn vào dấu + và chọn hình ảnh muốn đăng lên Instagram là xong.
3. Cách đăng ảnh nhiều ảnh Instagram bằng máy tính lên sử dụng Firefox
Bước 1: Truy cập trang web Instagram và đăng nhập tài khoản trên máy tính rồi nhấn chuột phải tại vị trí bất kỳ trên trang web rồi chọn Inspect Element (Q).
Bước 2: Tìm kiếm biểu tượng như trong hình minh họa rồi nhấn chọn hoặc dùng tổ hợp phím Ctrl + Shift + M.
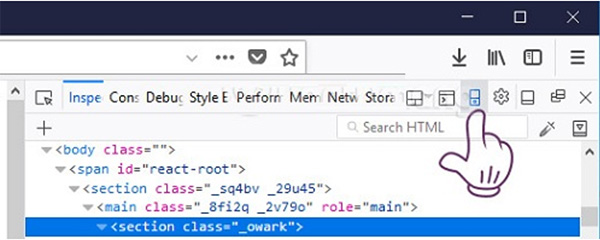
Bước 3: Chọn tiếp no device selected và chọn một thiết bị bất kỳ trong danh sách.
Bước 4: Đợi trình duyệt Firefox tải lại trang web Instagram hoặc nhấn F5 rồi kéo xuống dưới để thấy nút up ảnh Instagram từ máy tính lên.
4. Cách đăng ảnh lên Instagram từ máy tính bằng trình duyệt Safari
Bước 1: Mở cửa sổ Preferences trên trình duyệt Safari bằng cách truy cập Safari rồi chọn Preferences hoặc sử dụng phím tắt Cmd + Comma. Khi giao diện chuyển sang tab Advanced, hãy nhấn tích vào hộp Show Develop menu in menu bar ở dưới cùng.
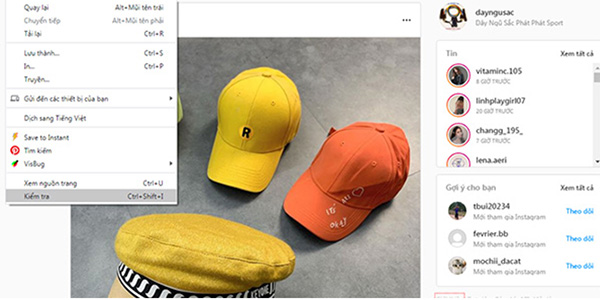
Bước 2: Truy cập website Instagram và đăng nhập tài khoản của bạn. Mở tab Developer mới tại thanh menu rồi chọn User Agent >> Safari — iOS 11.0 — iPhone.
Bước 3: Trang web sẽ tự động làm mới, bạn chỉ cần nhấn chọn biểu tượng Plus ở giữa. Thông báo tải ảnh lên từ máy tính lên sẽ hiển thị. Người dùng thực hiện tiếp các bước sau để chỉnh sửa hình ảnh, thêm bộ lọc và đăng hình ảnh lên Instagram..
5. Sử dụng ứng dụng Instagram trong Windows Store App
Hiện Instagram chưa cung cấp chương trình chuyên dùng cho máy tính Windows PC nhưng đã phát triển một ứng dụng Instagram Modern trên Microsoft Store. Ứng dụng này là một phần của ứng dụng Instagram trên di động, cho phép người dùng dễ dàng thực hiện cách đăng ảnh lên Instagram bằng máy tính đơn giản như sau:
Bước 1: Cài đặt và đăng nhập ứng dụng Instagram Modern trên máy tính Windows. Để bắt đầu đăng hình ảnh lên Instagram người dùng nhấn chọn biểu tượng Camera tại góc phía trên bên trái ứng dụng.

Bước 2: Bật quyền truy cập Enable Camera Access và Microphone Access cho ứng dụng để thêm hình ảnh mới. Trường hợp máy tính không trang bị webcam thì tính năng này sẽ không hoạt động.
Sau khi hoàn thành xong 2 bước trên là bạn đã có thể sử dụng Instagram với giao diện quen thuộc như trên điện thoại. Để đăng ảnh từ máy tính bạn nhấn nút Gallery.
Với hướng dẫn chi tiết 5 cách đăng ảnh lên Instagram bằng máy tính đơn giản trên đây chắc chắn sẽ giúp người dùng dễ dàng sử dụng Instagram trên máy tính dễ dàng như trên điện thoại.
Nguồn: Tintuc.viettelstore.vn