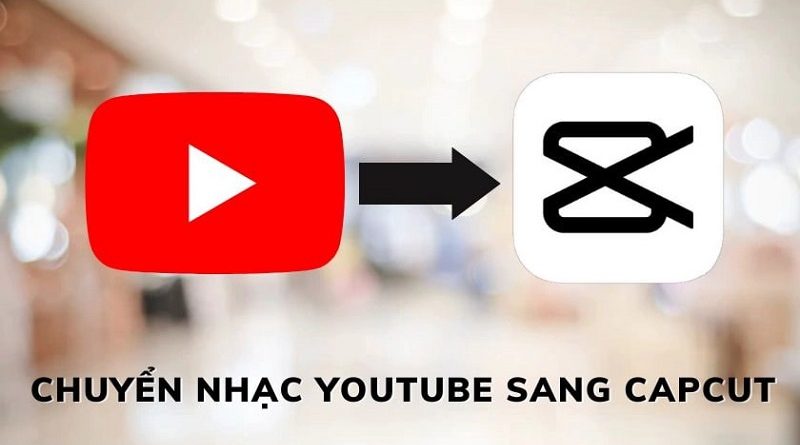Cách chuyển nhạc YouTube sang CapCut MP3 đơn giản
Bạn đang tìm cách chuyển nhạc YouTube sang CapCut để chỉnh sửa video sáng tạo CapCut nhưng chưa biết cách làm như thế nào? Đừng quá lo lắng, bài viết dưới đây sẽ “bật mí” cho bạn hướng dẫn cách lấy nhạc, chuyển nhạc từ YouTube sang CapCut dưới định dạng MP3 cực dễ dàng.
Contents
- 1 Có thể chuyển nhạc Youtube sang Capcut MP3 không?
- 2 Cách chuyển nhạc YouTube sang CapCut MP3 trên điện thoại
- 3 Cách chuyển nhạc YouTube sang CapCut MP3 trên máy tính
- 4 Lưu ý khi chọn nhạc YouTube làm video CapCut
- 5 Đảm bảo tuân thủ đầy đủ quy định bản quyền và dùng nhạc hợp pháp
- 6 Kiểm tra và chỉnh sửa âm thanh phù hợp với video
- 7 Lưu ý chất lượng âm thanh khi nhập vào CapCut
- 8 Tổng kết
Có thể chuyển nhạc Youtube sang Capcut MP3 không?
Hiện nay, ứng dụng CapCut không hỗ trợ chuyển nhạc trực tiếp từ YouTube sang CapCut mà buộc người dùng phải thực hiện thông qua phần mềm hoặc website trung gian hỗ trợ. Tuy nhiên, cách thức hiện cũng không quá phức tạp, hãy cùng tham khảo cách hướng dẫn dưới đây nhé.

>>> Xem thêm: Hướng dẫn 2 cách ghép 2 video thành 1 trên CapCut
Cách chuyển nhạc YouTube sang CapCut MP3 trên điện thoại
Một trong những trang web bên thứ 3 thường được dùng để lấy nhạc từ YouTube sang CapCut phổ biến nhất đó chính là x2convert.com. Hãy tham khảo các bước hướng dẫn chi tiết dưới đây nhé.
Bước 1: Mở ứng dụng YouTube trên điện thoại > mở video có chứa âm thanh hoặc bài nhạc muốn chuyển sang Capcut.
Bước 2: Tại giao diện xem video YouTube, chọn vào Chia sẻ phía dưới > chọn Sao chép đường liên kết để lấy link video.
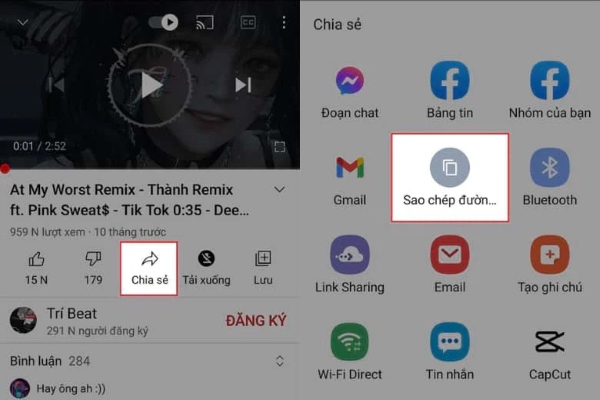
Bước 3: Truy cập vào trang web x2convert.com > dán đường liên kết vừa sao chép vào khung để tải nhạc từ video YouTube > nhấn nút Get link MP3.

Bước 4: Tại mục MP3 High Quality, nhấn chọn biểu tượng tam giác bên cạnh > chọn chất lượng tệp âm thanh là MP3 320 Kbps > chọn Download file MP3 > nhấn Download để tiến hành tải file nhạc về điện thoại.
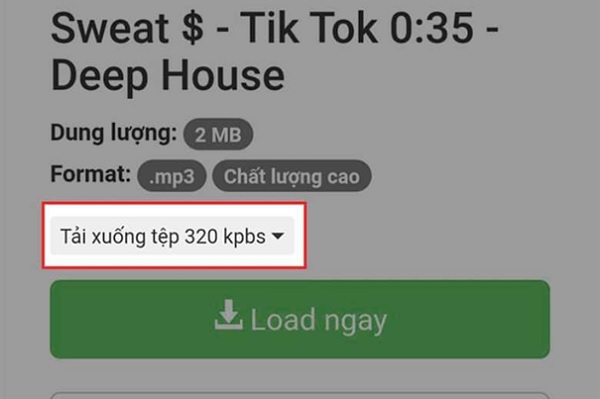
Bước 5: Sau khi tải âm thanh từ video YouTube thành công, bạn mở CapCut > chọn Dự án mới.
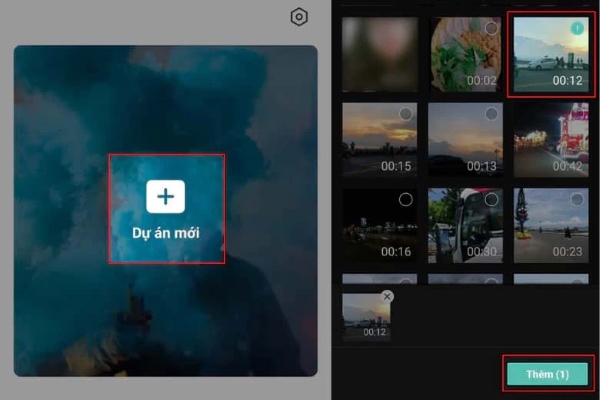
Bước 6: Chọn đoạn video hoặc hình ảnh bạn muốn chỉnh sửa thành video > chọn Thêm.
Bước 7: Tại giao diện chỉnh sửa video, bạn chọn Thêm âm thanh > chọn Âm thanh > chọn Từ thiết bị.
Bước 8: Trên danh sách file âm thanh từ thiết bị, bạn chọn file nhạc vừa tải từ YouTube trước đó về máy > chọn biểu tượng dấu cộng để thêm âm thanh cho video.
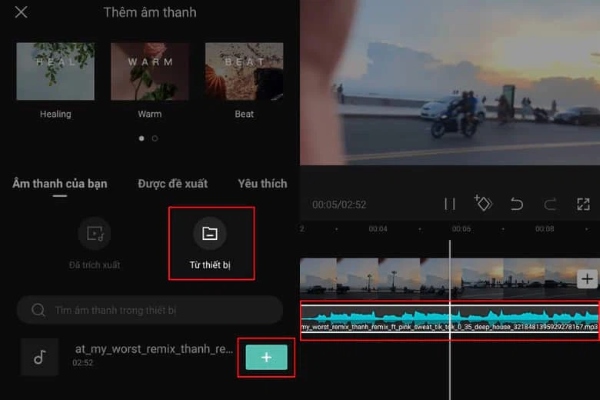
Bước 9: Tiếp theo, bạn di chuyển khung màu trắng để điều chỉnh nhạc, cắt ghép phù hợp. Ngoài ra bạn cũng có thể thêm các hiệu ứng, bộ lọc, văn bản và stickers yêu thích cho video thêm sinh động.
Sau khi chỉnh sửa hoàn tất, bạn chọn biểu tượng hình mũi tên bên phải màn hình để lưu video CapCut về điện thoại, hoặc chia sẻ lên TikTok, Facebook, Instagram,…
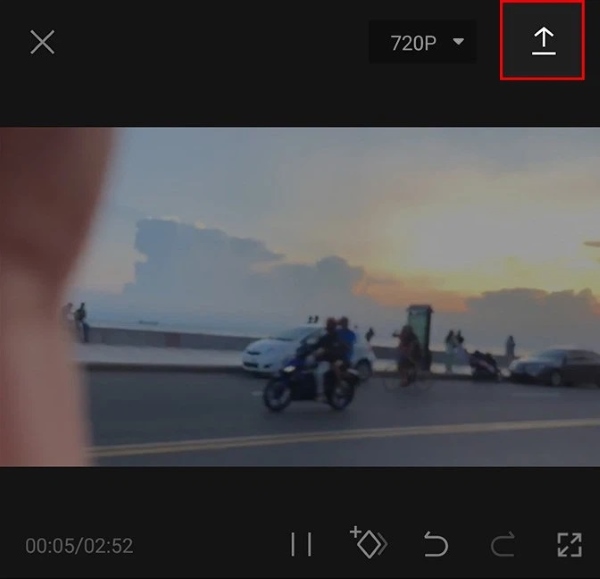
Cách chuyển nhạc YouTube sang CapCut MP3 trên máy tính
Cách chuyển nhạc YouTube sang CapCut thực hiện cũng tương tự như trên điện thoại với các bước như sau:
Bước 1: Trước tiên, bạn mở trang YouTube > mở video chứa âm thanh muốn lấy > chọn mục “Chia sẻ” > chọn “Sao chép” để lấy đường link.
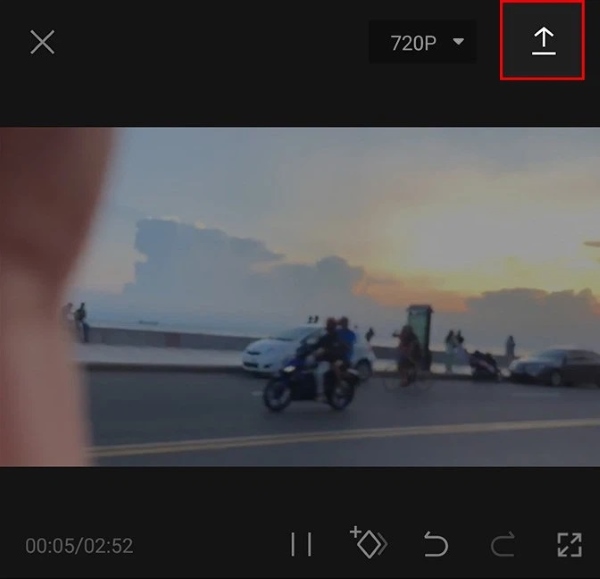
Bước 2: Bạn truy cập vào trang web https://x2convert.com/en530. Sau đó, bạn dán đường link vừa sao chép từ YouTube vào khung “Copy and paste link here” > chọn “Get link video”.
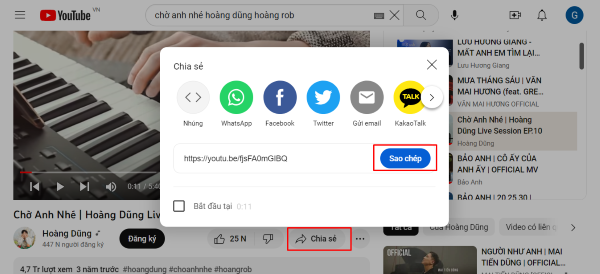
Bước 3: Kéo xuống phía dưới cùng và nhấn vào biểu tượng mũi tên bên cạnh “Mp3 High Quality”.
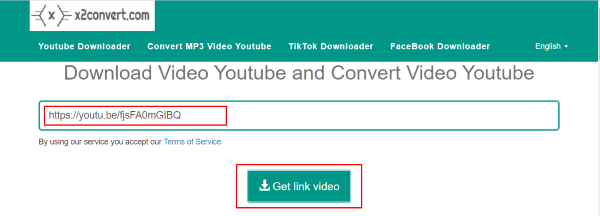
Nhấn vào biểu tượng mũi tên bên cạnh “Mp3 High Quality”
Bước 4: Nhấn chọn vào “Mp3 320 Kbps” > nhấn “Download file MP3”.
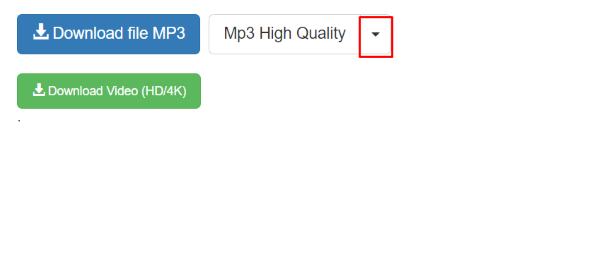
Bước 5: Sau đó, bạn chọn vào “Download” thêm 1 lần nữa để tải file âm thanh YouTube về máy tính.
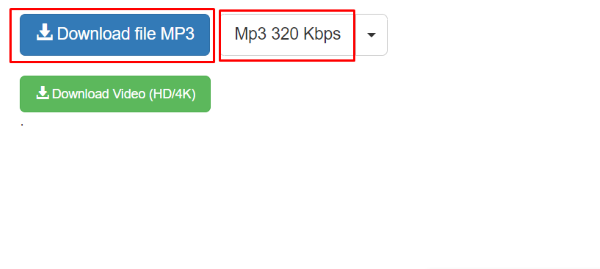
Chọn vào “Download” thêm 1 lần nữa để tải file âm thanh
Bước 6: Bạn mở ứng dụng CapCut trên máy tính TẠI ĐÂY và đăng nhập tài khoản của bạn vào. Sau đó, nhấn chọn “Blank Canvas” để tạo video.
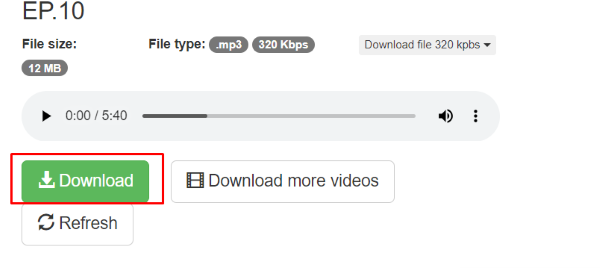
Bạn mở ứng dụng CapCut trên máy tính
Bước 7: Tại tab “Project” phía bên trái, bạn nhấn vào biểu tượng “Upload” hình đám mây để tải video muốn chèn âm thanh lên CapCut.
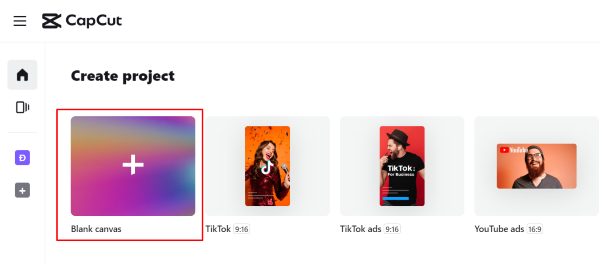
Nhấn vào biểu tượng “Upload” hình đám mây
Bước 8: Bạn nhấn chọn vào biểu tượng dấu cộng màu xanh để thêm video vào khung chỉnh sửa trên ứng dụng CapCut.
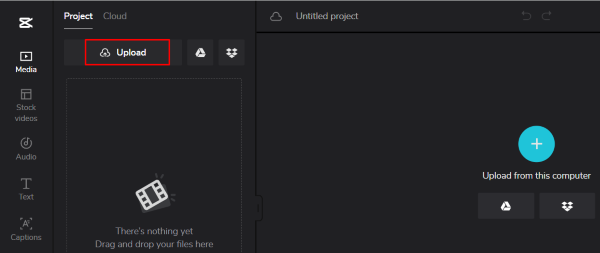
Chọn vào biểu tượng dấu cộng màu xanh
Bước 9: Bạn thao tác tương tự và chọn file âm thanh vừa tải trên X2convert.com > nhấn vào biểu tượng dấu cộng màu xanh để chèn vào video.
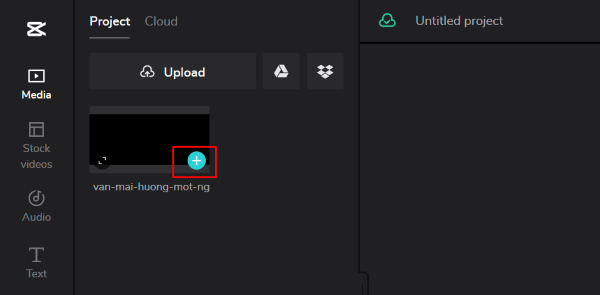
Nhấn vào biểu tượng dấu cộng màu xanh
Bước 10: Sau đó, bạn nhấn chuột vào đoạn âm thanh rồi kéo thả vào vị trí muốn chèn trong video.
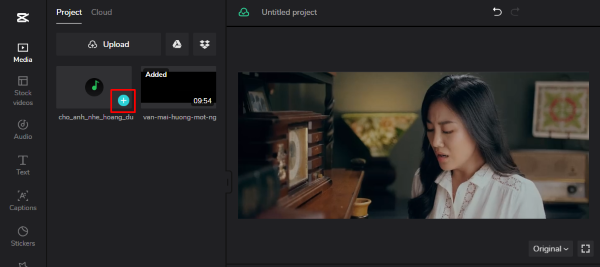
Nhấn chuột vào đoạn âm thanh rồi kéo thả vào vị trí muốn chèn
Bước 11: Sau khi chỉnh sửa video hoàn thành, bạn nhấn chuột vào “Export” để tải video về máy.
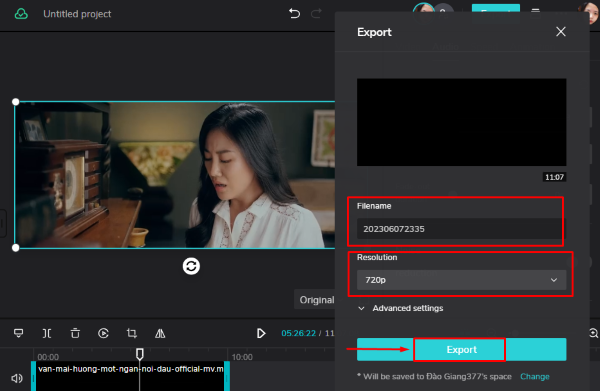
Nhấn chuột vào “Export” để tải video về máy
Bước 12: Tại đây, bạn đặt tên file > chọn độ phân giải phù hợp > nhấn chọn “Export” một lần nữa để tải video hoàn thiện về máy tính.
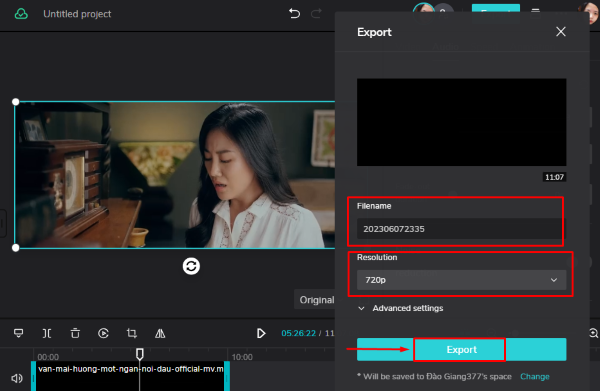
Chọn độ phân giải phù hợp
Lưu ý khi chọn nhạc YouTube làm video CapCut
Từ hướng dẫn cách chuyển nhạc YouTube sang CapCut trên đây có thể thấy thao tác thực hiện không khó nhưng không phải người dùng nào cũng có thể thực hiện thành công. Đặc biệt, trong quá trình chọn chèn nhạc vào video CapCut bạn cũng cần lưu ý một số điểm sau để quá trình diễn ra nhanh chóng nhất.
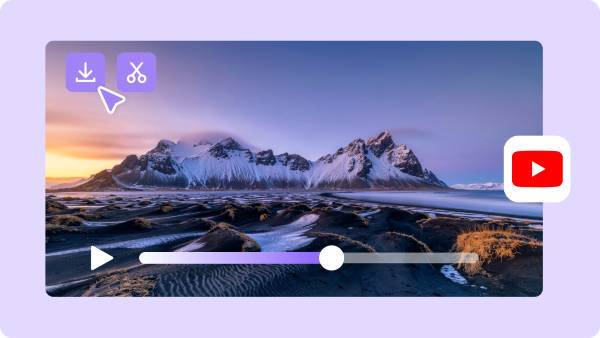
Lưu ý trong quá trình chọn chèn nhạc vào video CapCut
Đảm bảo tuân thủ đầy đủ quy định bản quyền và dùng nhạc hợp pháp
Khi chuyển nhạc YouTube sang CapCut, người dùng cần phải đảm bảo tuân thủ quy định bản quyền tác phẩm và sử dụng nhạc hợp pháp. DO đó, trước khi sử dụng video bạn hãy nhớ kiểm tra và tuân thủ các quy định về vấn đề bản quyền. Một số bài hát bạn muốn sử dụng có thể sẽ bị hạn chế, do đó bạn hãy chú ý kiểm tra quyền sở hữu bản quyền trước khi sử dụng bất kỳ âm thanh cho video của mình nhé.
Kiểm tra và chỉnh sửa âm thanh phù hợp với video
Ngoài vấn đề bản quyền, khi chèn nhạc cho video bạn cũng cần chọn bản nhạc phù hợp với nội dung video. Khi edit video bạn cần kiểm tra kỹ rồi mới lựa chọn âm thanh hợp lý. Có như vậy nhạc và nội dung video mới ăn khớp và chuyên nghiệp, thu hút người xem.
Lưu ý chất lượng âm thanh khi nhập vào CapCut
Chất lượng âm thanh sau khi nhập vào ứng dụng Capcut cũng là vấn đề người dùng cần đặc biệt quan tâm khi làm video trên CapCut. Để video sau khi hoàn thành được như ý và đáp ứng tốt nhất nhu cầu sử dụng thì bạn còn phải chọn những đoạn âm thanh hoặc chất lượng tốt nhất để làm video nhé.
Tổng kết
Hy vọng với những chia sẻ về cách chuyển nhạc YouTube sang CapCut trên đây có thể giúp bạn dễ dàng chọn được bản nhạc, bài hát yêu thích muốn chèn vào video dễ dàng. Người dùng có thể tham khảo các bước thực hiện trên máy tính hoặc điện thoại phù hợp với thiết bị mình đang sử dụng nhé! Chúc bạn edit video thành công từ bản nhạc ấn tượng trên YouTube.
Xem thêm: