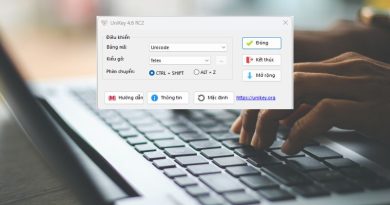Cách chuyển danh bạ từ iPhone sang Android bằng iCloud
Có khá nhiều cách giúp chúng ta có thể chuyển danh bạ từ iPhone sang Android và một trong những cách đó là chuyển danh bạ từ iPhone sang Android bằng iCloud. Chi tiết cách thực hiện như sau:
Để chuyển danh bạ từ iPhone sang Android bằng iCloud, bạn cần phải đồng bộ dữ liệu iPhone với iCloud rồi sau đó sử dụng Google Contacts để nhập danh bạ > đồng bộ tài khoản Google với điện thoại Android. Chi tiết cách thực hiện như sau.
Contents
Cách chuyển danh bạ từ iPhone sang Android bằng iCloud
Không giống như cách chuyển danh bạ từ iPhone sang Android bằng Gmail. Để chuyển danh bạ từ iPhone sang Android sẽ cần phải tiến hành 3 giai đoạn sau:
Giai đoạn 1: Đồng bộ iPhone trên iCloud về máy tính
Việc đồng bộ danh bạ iPhone với iCloud không khó, hãy thực hiện theo các bước hướng dẫn sau. Tuy nhiên, trước khi thực hiện các bước dưới, bạn cần tiến hành đồng bộ danh bạ iPhone lên iCloud.
Bước 1: Đăng nhập vào tài khoản iCloud trên máy tính tại link: https://www.icloud.com/ > Nhập thông tin tài khoản Apple ID (User và Pass).
Bước 2: Chọn Contact
Bước 3: Chọn tất cả danh bạ bằng cách nhấn tổ hợp phím Command + A trên Macbook và Ctr+A trên Windows.
Bước 4: Tải danh bạ iPhone được đồng bộ hóa lên iCloud về máy tính bằng cách vào Cài đặt > Export vCard > Tải về máy tính
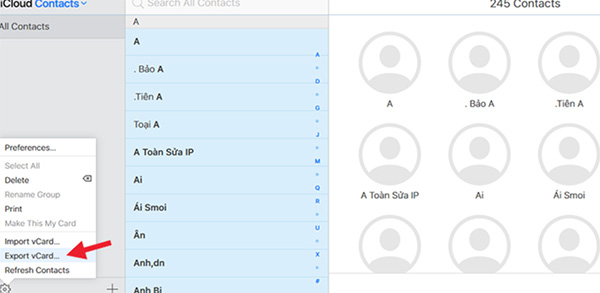
Tệp danh bạ được Down về sẽ có định dạng vcf thường được lưu trong mục Download hoặc tùy chọn danh mục mà bạn lưu.
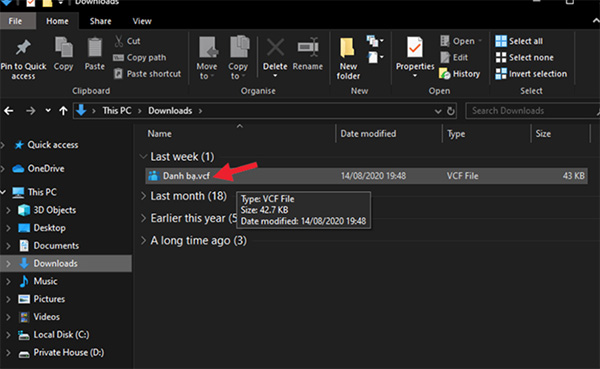
Giai đoạn 2: Sử dụng Google Contacts để nhập nhanh bạ
Yêu cầu: Phải có tài khoản Google để sử dụng tiện ích Contacts của Google
Cách thực hiện:
Bước 1: Đăng nhập vài tài khoản Google trên trình duyệt web trên máy tính theo link: https://myaccount.google.com/?pli=1
Bước 2: Tại trang chủ Google, chọn mục các ứng dụng của Google > Chọn Danh bạ (Contacts)

Bước 3: Nhập danh bạ bằng cách nhận chọn Import > Select file > Chọn tệp vcf vừa tải về từ iCloud.
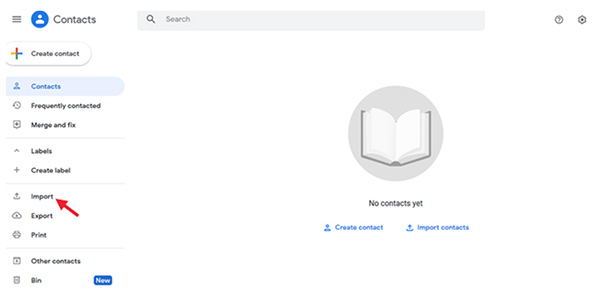
Chọn Select file

Nhấn Import để nhập danh bạ
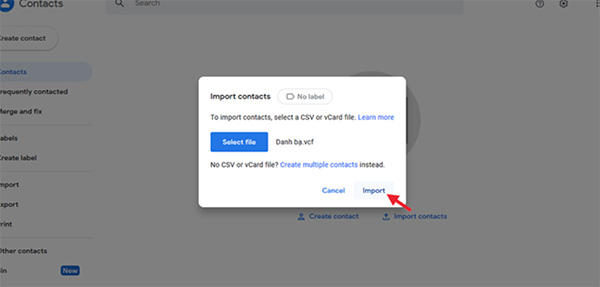
Giai đoạn 3: Đồng bộ hóa tài khoản Google với thiết bị Android
Đây là bước cuối cùng trong quá trình chuyển danh bạ từ iPhone sang Android bằng iCloud và tài khoản Google.
Bước 1: Vào Cài đặt > Người dùng và tài khoản (Tài khoản hoặc Tài khoản và sao lưu) tùy thiết bị
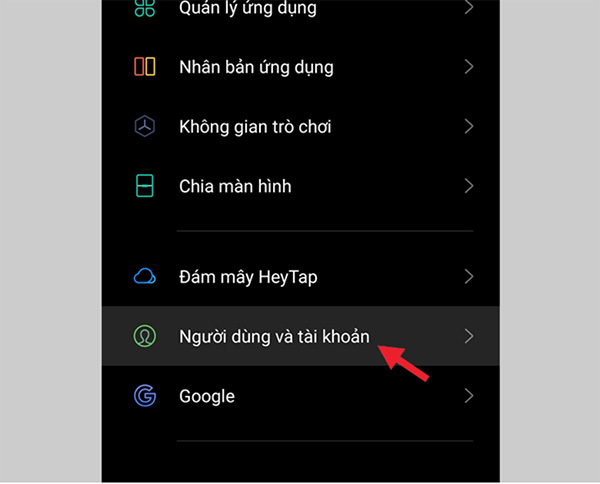
Bước 2: Chọn tài khoản Gmail: Chọn Google > Thêm tài khoản > Chọn tài khoản Google mà trước đó bạn đã tải danh bạ lên Google Contacts
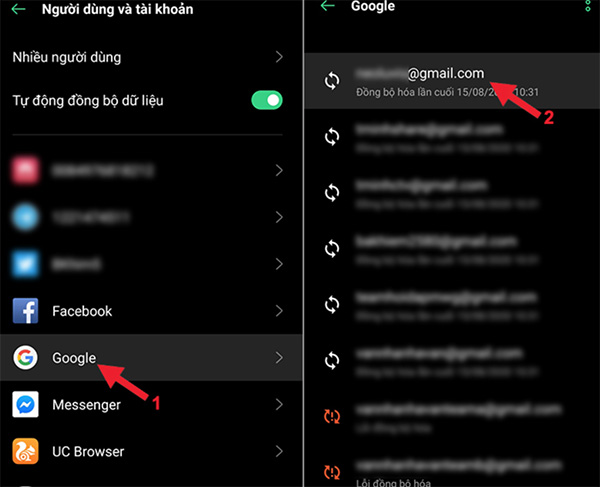
Bước 3: Đồng bộ tài khoản Gmail
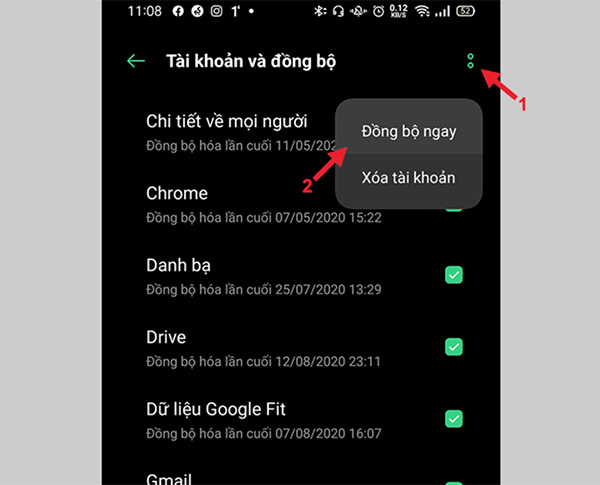
Chọn dấu 2 chấm (hoặc 3 chấm tùy thiết bị) > Đồng bộ ngay và chờ đợi quá trình đồng bộ hóa hoàn tất.
Vậy là xong, chúc bạn thành công!