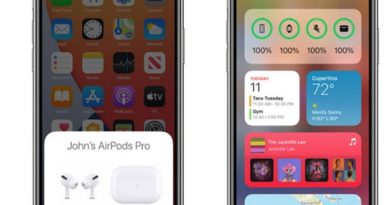Cách sao lưu dữ liệu iPhone đơn giản không mất dữ liệu
Sao lưu dữ liệu là vô cùng quan trọng vì nó cho phép bạn tránh bị mất dữ liệu do những trường hợp không lường trước được như điện thoại bị hỏng hoặc bị phá hủy, … Bài tiếp theo sẽ hướng dẫn bạn cách sao lưu dữ liệu trên iPhone lên iCloud một cách đơn giản.
Contents
Sao lưu dữ liệu iPhone để làm gì?
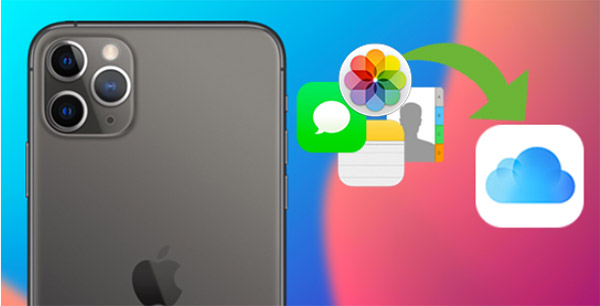
Việc sao lưu dữ liệu iPhone nhằm mục đích:
- Giải phóng dung lượng iPhone
- Sao lưu, bảo vệ dữ liệu điện thoại. Chẳng may bạn có xoá hay làm mất dữ liệu hoàn toàn có thể lấy lại được.
Vậy, làm thế nào để sao lưu dữ liệu trên iPhone?
Hướng dẫn chi tiết cách sao lưu iPhone bằng iCloud
Có đến 7 cách để copy dữ liệu từ iPhone sang iPhone mà mọi người có thể tham khảo..Để sao lưu dữ liệu iPhone bằng iCloud, hãy thực hiện theo từng bước hướng dẫn sau.
Bước 1: Đi tới Cài đặt> Chọn Ô có chứa tên người dùng, như trong ảnh chụp màn hình.
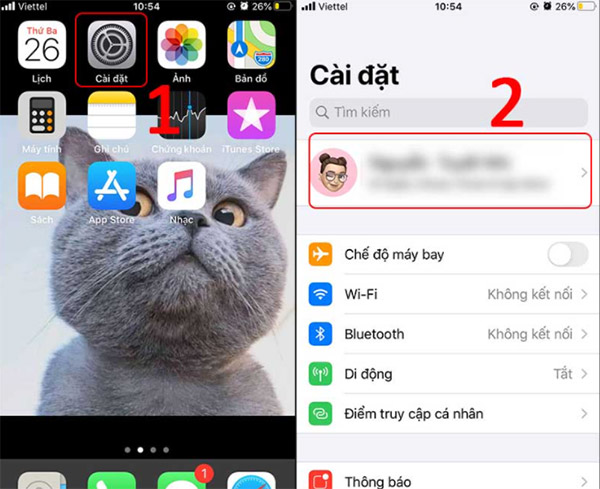
Bước 2: Chọn iCloud> Chọn iCloud Backup từ menu thả xuống.
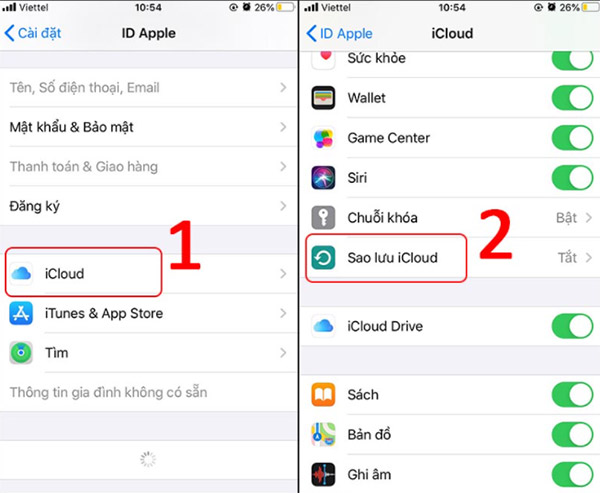
Bước 3. Trượt nút sang phải và chọn OK, sau đó đợi điện thoại sao lưu thông tin có.
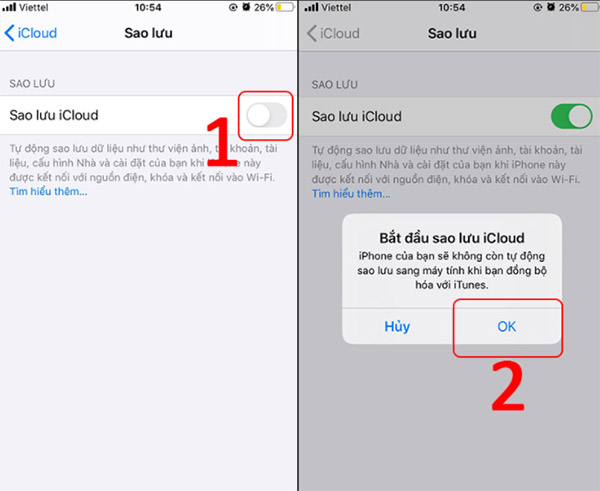
Hướng dẫn từng bước để sao lưu iPhone bằng máy tính
Với máy tính Windows và MacOS sẽ có cách sao lưu dữ liệu iPhone khác nhau. Chi tiết:
2.1. Sao lưu dữ liệu iPhone trên máy tính Macintosh
Hãy thực hiện theo các bước hướng dẫn dưới đây.
Bước 1: Kết nối điện thoại với máy tính qua dây USB.
Bước 2: Nhấp vào biểu tượng Finder.

Bước 3: Chọn thiết bị di động được liên kết rồi chọn Trust (Tin cậy).
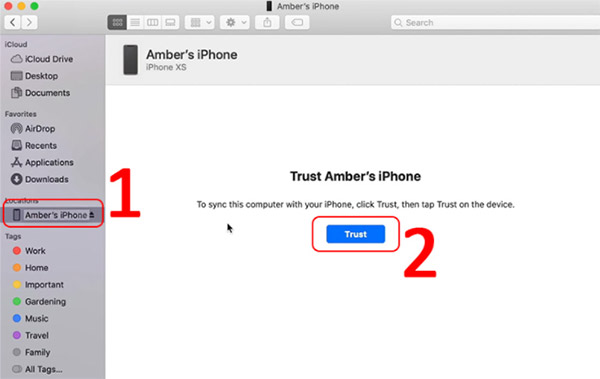
Lựa chọn chế độ sao lưu phù hợp> Nhấp vào nút có nội dung “Sao lưu ngay” và đợi máy tính sao lưu dữ liệu
- Để sao lưu tất cả dữ liệu trên máy tính của bạn, hãy chọn Sao lưu tất cả dữ liệu trên iPhone của bạn sang máy Mac này từ menu Tệp.
- Nếu bạn chỉ muốn sao lưu dữ liệu quan trọng nhất trên iPhone của mình, hãy chọn Sao lưu dữ liệu quan trọng nhất trên iPhone của bạn lên iCloud từ các tùy chọn sao lưu.
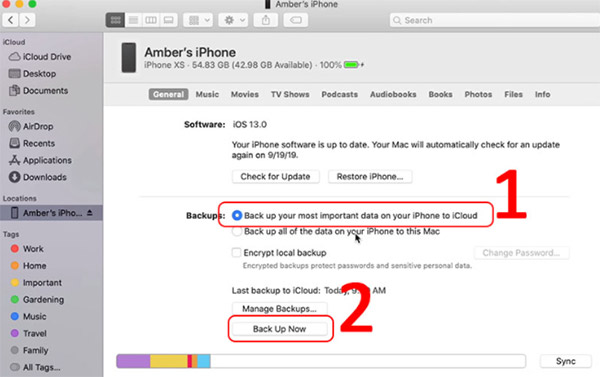
2.2. Sao lưu dữ liệu iPhone trên máy tính Windows
Hãy thực hiện theo các bước hướng dẫn dưới đây.
Bước 1: Kết nối điện thoại với máy tính qua dây USB.
Bước 2: Mở iTunes và chọn biểu tượng điện thoại như trong hình dưới đây.
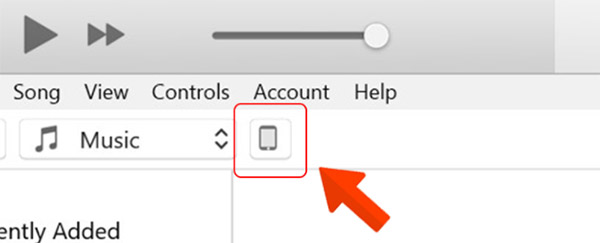
Bước 3: Chọn Máy tính này> Sao lưu ngay từ menu thả xuống.
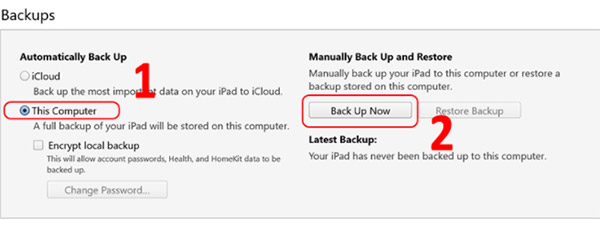
Bước 4: Ngồi lại và đợi máy tính hoàn tất việc sao lưu dữ liệu.

Trên đây là chia sẻ 2 cách sao lưu dữ liệu iPhone bằng iCloud và sao lưu dữ liệu trên máy tính. Chúc bạn thành công!