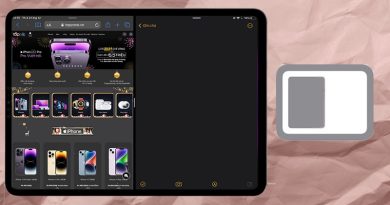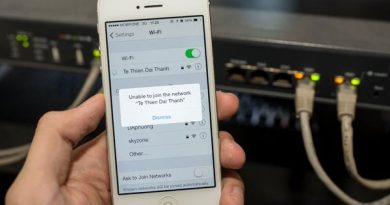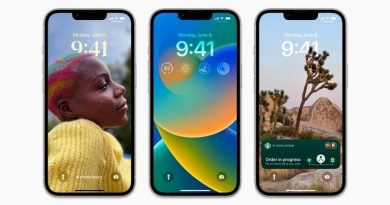Cách chuyển tin nhắn Zalo từ máy tính sang điện thoại
Việc chuyển tin nhắn Zalo từ máy tính sang điện thoại tưởng chừng như đơn giản nhưng nếu không hiểu rõ về chúng thì liệu bạn có tự mình thực hiện được không?. Hãy cùng theo dõi hướng dẫn sau nhé.
Contents
Tính năng đồng bộ tin nhắn trên Zalo là gì?
Tính năng đồng bộ tin nhắn trên Zalo cho phép người dùng đồng bộ hóa và truy cập tin nhắn trên nhiều thiết bị khác nhau, bao gồm điện thoại di động, máy tính và tablet. Khi đăng nhập vào tài khoản Zalo trên một thiết bị mới, người dùng có thể đồng bộ tin nhắn Zalo từ các thiết bị khác và tiếp tục trò chuyện mà không bị mất bất kỳ tin nhắn nào, giúp chuyển tin nhắn Zalo từ máy tính sang điện thoại một cách nhanh nhất.
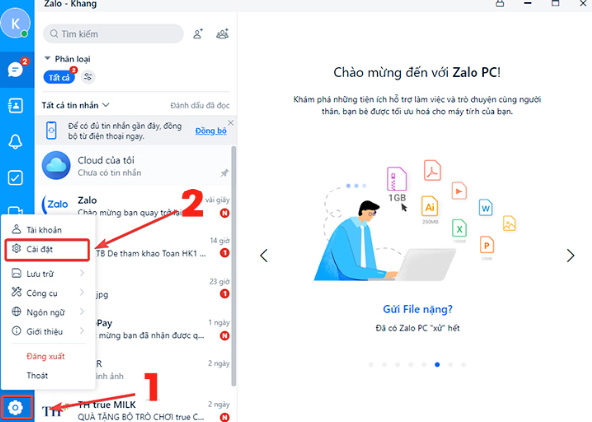
Với tính năng đồng bộ tin nhắn, người dùng Zalo có thể tiếp tục trò chuyện trên bất kỳ thiết bị nào mà không cần phải chuyển các tin nhắn từ thiết bị cũ sang thiết bị mới. Điều này giúp tiết kiệm thời gian và giảm thiểu rủi ro mất dữ liệu khi chuyển đổi thiết bị.
Để sử dụng tính năng đồng bộ tin nhắn Zalo, người dùng chỉ cần đăng nhập vào tài khoản Zalo trên các thiết bị khác và đợi đồng bộ hóa tin nhắn. Tất cả các tin nhắn mới và cũ đều được đồng bộ hóa và hiển thị trên các thiết bị đã đăng nhập tài khoản Zalo.
Tính năng đồng bộ tin nhắn Zalo là một tính năng hữu ích cho người dùng Zalo, giúp họ tiếp tục trò chuyện và giữ liên lạc với bạn bè và gia đình trên nhiều thiết bị khác nhau một cách dễ dàng và thuận tiện.
Cách chuyển tin nhắn từ máy tính sang điện thoại
Hãy thử một trong những cách sau nếu muốn đồng bộ tin nhắn từ máy tính sang điện thoại
1. Sử dụng Sao lưu và đồng bộ tin nhắn
Để chuyển tin nhắn Zalo từ máy tính sang điện thoại, bạn có thể sử dụng tính năng đồng bộ tin nhắn trên Zalo. Để làm được điều này, bạn cần đăng nhập vào tài khoản Zalo trên cả máy tính và điện thoại của mình và bật tính năng đồng bộ tin nhắn. Sau đó, tin nhắn của bạn sẽ được đồng bộ trên cả hai thiết bị và bạn có thể dễ dàng truy cập vào chúng trên điện thoại của mình.
Để bật tính năng đồng bộ tin nhắn trên Zalo trên máy tính, bạn cần thực hiện các bước sau:
- Mở ứng dụng Zalo trên máy tính của bạn.
- Nhấp vào biểu tượng cài đặt ở góc trên bên phải màn hình.
- Chọn “Cài đặt tài khoản” và đăng nhập vào tài khoản của bạn.
- Nhấp vào “Đồng bộ hóa dữ liệu” và chọn “Đồng bộ hóa tin nhắn” để bật tính năng đồng bộ tin nhắn.
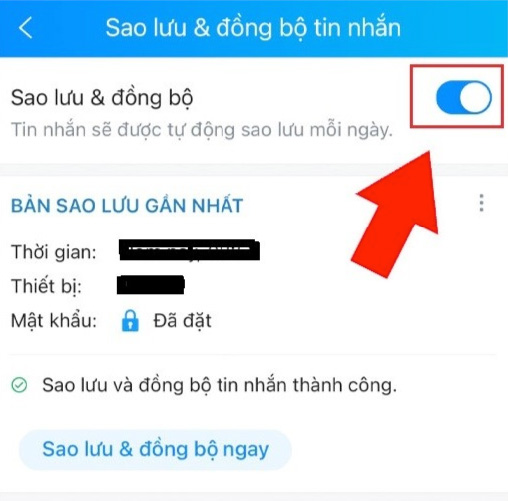
Sau khi đã bật tính năng đồng bộ tin nhắn trên máy tính, bạn cần bật tính năng này trên điện thoại của mình. Để làm được điều này, bạn cần thực hiện các bước sau:
- Mở ứng dụng Zalo trên điện thoại của bạn.
- Nhấp vào biểu tượng menu ở góc trên bên phải màn hình.
- Chọn “Cài đặt” và đăng nhập vào tài khoản của bạn.
- Nhấp vào “Đồng bộ hóa” và chọn “Đồng bộ hóa tin nhắn” để bật tính năng đồng bộ tin nhắn.
Sau khi đã bật tính năng đồng bộ tin nhắn trên cả máy tính và điện thoại của mình, bạn có thể dễ dàng truy cập vào tin nhắn của mình trên điện thoại và đọc các tin nhắn bạn đã gửi từ máy tính của mình. Bạn cũng có thể trả lời các tin nhắn này trên điện thoại của mình và tin nhắn sẽ được đồng bộ trở lại trên máy tính của bạn.
2. Sao lưu tin nhắn Zalo
Bạn có thể sao lưu tin nhắn trên Zalo bằng cách sử dụng tính năng sao lưu dữ liệu trên ứng dụng. Điều này giúp bạn lưu trữ và bảo vệ tin nhắn, hình ảnh, video và các tệp đính kèm khác của mình.
Để sao lưu tin nhắn trên Zalo, làm theo các bước sau đây:
- Mở ứng dụng Zalo và đăng nhập tài khoản của bạn.
- Chọn biểu tượng “Cá nhân” ở góc phải dưới cùng của màn hình.
- Chọn “Cài đặt” từ menu xuất hiện.
- Chọn “Sao lưu và phục hồi” trong danh sách tùy chọn.
- Chọn “Sao lưu dữ liệu” và sau đó chọn “Bắt đầu sao lưu” để bắt đầu quá trình sao lưu.
- Đợi cho quá trình sao lưu hoàn tất và nhấn “Hoàn tất”.
Sau khi hoàn tất quá trình sao lưu, dữ liệu của bạn sẽ được lưu trữ trên máy chủ Zalo và bạn có thể phục hồi tin nhắn và các tệp đính kèm khác bằng cách sử dụng tính năng phục hồi dữ liệu trên Zalo.
Vậy là chúng ta đã cùng nhau tìm hiểu hướng dẫn chi tiết cách chuyển tin nhắn Zalo từ máy tính sang điện thoại. Chúc bạn thành công!