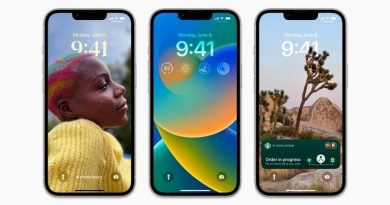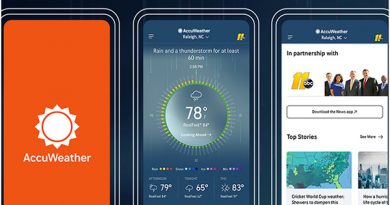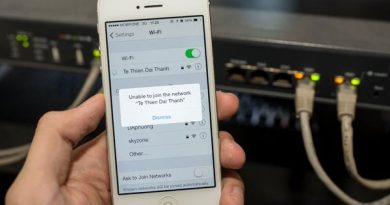Cách thay đổi biểu tượng ứng dụng Android bằng Awesome
Awesome icon là một ứng dụng Android “nổi tiếng” có trên Google Play cho phép người dùng tự thay đổi biểu tượng ứng dụng đang trên Android. Cụ thể hơn, công cụ này cho phép bạn sử dụng ảnh cá nhân cũng như các bộ biểu tượng từ các nguồn khác. Trong khi đó, với đồ họa và màu sắc đặc biệt dễ chịu, mỗi thiết bị đều trở thành một điểm thu hút riêng.
Contents
Cài đặt, sử dụng ứng dụng thay đổi biểu tượng Awesome
![]()
Bước 1: Truy cập liên kết sau để tải biểu tượng tuyệt vời cho điện thoại Android: Biểu tượng tuyệt vời cho điện thoại Android https://play.google.com/store/apps/details?id=com.momocode.shortcuts&hl=vi
Bước 2: Người dùng sẽ có ba cách chính để sửa đổi các biểu tượng trong biểu tượng Awesome, như sau: tạo biểu tượng từ bộ sưu tập ảnh của họ, tạo biểu tượng từ máy ảnh và tạo biểu tượng từ các gói biểu tượng có thể truy cập trên cửa hàng ứng dụng.
Để bắt đầu, trước tiên bạn phải chọn ứng dụng yêu cầu thay đổi biểu tượng từ giao diện chính. Tôi sẽ sử dụng ví dụ về việc thay đổi biểu tượng cho chương trình Google Maps để chứng minh quan điểm của tôi. Sau đó, dưới vùng biểu tượng, hãy chọn biểu tượng ứng dụng một lần nữa.
![]()
Bây giờ bạn sẽ có ba tùy chọn: thay đổi biểu tượng từ một hình ảnh đã được lưu trữ trên điện thoại (Máy ảnh), thay đổi biểu tượng bằng cách chụp ảnh (Hình ảnh) và thay đổi biểu tượng từ một gói biểu tượng (Icon Pack) (biểu tượng gói biểu tượng) . Tùy theo yêu cầu mà bạn có thể lựa chọn phương thức thay đổi phù hợp nhất.
![]()
Cách thay đổi biểu tượng icon trên Android
Cách thực hiện như sau:
Bước 1: Điều hướng đến Hình ảnh> Chọn ảnh bạn muốn thay thế từ thư viện trên điện thoại của bạn.
![]()
Bước 2: Sau đó, bạn sẽ muốn đảm bảo rằng vị trí và kích thước của biểu tượng là phù hợp. CROP> Gõ tên của biểu tượng (tôi thường để trống để tăng tính đơn giản).
![]()
Chọn Create widget (không có đường viền) từ menu thả xuống hoặc bỏ chọn hộp để tạo biểu tượng có đường viền.
![]()
1. Trực tiếp từ máy ảnh, thay đổi biểu tượng
Ngoài việc thay đổi biểu tượng từ thư viện của điện thoại thông minh, bạn cũng có thể thay đổi biểu tượng ngay từ ứng dụng máy ảnh trên màn hình điện thoại của mình. Nó cũng khá đơn giản để thực hiện, như hình dưới đây:
Bước 1: Để thay đổi biểu tượng của một ứng dụng, hãy chọn Máy ảnh từ menu thả xuống.
![]()
Bước thứ 2: chụp ảnh để sử dụng làm biểu tượng, sửa đổi ảnh cho phù hợp, sau đó CẮT.
Và đây là những gì tôi đã nghĩ ra sau một thời gian dài đấu tranh …
2. Chọn một biểu tượng từ icon pack
Lúc này ứng dụng sẽ giới thiệu một vài gói biểu tượng cho bạn lựa chọn> Sau đó, bạn có thể nhấp vào chúng để tải các giao diện.
![]()
Quay lại giao diện chính của ứng dụng và nhấn vào biểu tượng “3 chấm”> Refresh để cho phép làm mới ứng dụng và tải các biểu tượng gói biểu tượng vào chương trình.
Sau đó, bạn chọn ứng dụng yêu cầu thay đổi biểu tượng> Biểu tượng bộ sưu tập biểu tượng > Thay đổi bộ biểu tượng bằng cách chọn nó từ menu thả xuống. Chọn biểu tượng đáp ứng tốt nhất yêu cầu của bạn từ hai danh mục: ỨNG DỤNG CÀI ĐẶT và TẤT CẢ CÁC BIỂU TƯỢNG.