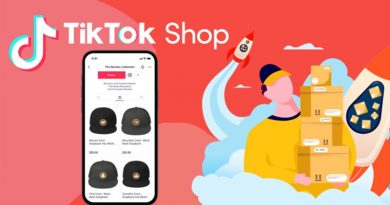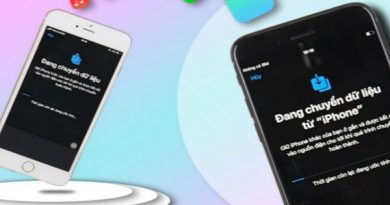[Cập nhật] cách xem mật khẩu Wifi đã lưu trên điện thoại Android mới nhất 2020
Bạn đang muốn chia sẻ wifi mình đang đăng nhập trên điện thoại Android cho người thân và bạn bè đến chơi nhà nhưng lại quên mất mật khẩu wifi? Vậy khi đó bạn hãy cập nhật ngay các cách xem mật khẩu Wifi đã lưu trên điện thoại Android sẽ được hướng dẫn chi tiết trong bài viết dưới đây nhé!
Contents
Tìm hiểu 3 cách xem mật khẩu Wifi đã lưu trên Android
Dưới đây là hưỡng dẫn chi tiết 3 cách xem mật khẩu Wifi đã lưu trên điện thoại Android đơn giản, hiệu quả nhất. Hãy cùng thử nghiệm và cho admin biết đánh giá của bạn về cách mà bạn đã thực hiện thành công nhé.
1. Sử dụng cài đặt Router
Cách xem mật khẩu Wifi trên điện thoại Android đầu tiên được giới thiệu chính là kiểm tra tại mục Cài đặt điện thoại. Chi tiết các bước thực hiện như sau:
Bước 1: Nhấn chọn mục Cài đặt >> Wifi. Tại menu Wifi, nhấn chọn biểu tượng Cài đặt Wifi đang kết nối để xem Thông tin chi tiết về Wifi và chọn sao chép địa chỉ ở Cổng.
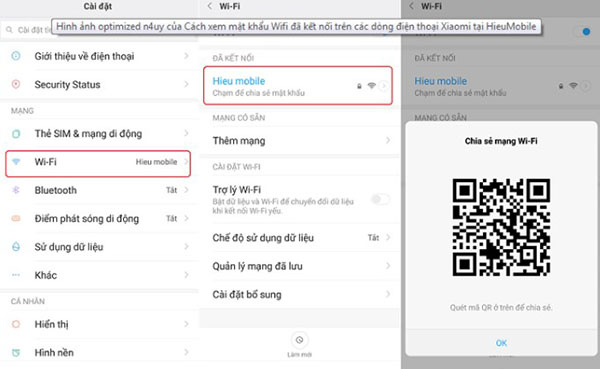
Bước 2: Dán địa chỉ mới sao chép vào khung địa chỉ trình duyệt và truy cập địa đó.
Bước 3: Lật mặt dưới của router lên để xem Username và Password rồi đăng nhập vào trình duyệt trên điện thoại.
Sau khi thực hiện xong 3 bước trên là bạn đã hoàn tất cách xem mật khẩu Wifi đã lưu trên điện thoại Android để chia sẻ cho bạn bè, người thân cùng sử dụng.
2. Sử dụng phần Cài đặt Wifi trên điện thoại Android
Bước 1: Vào mục Cài đặt (Settings) >> Kết nối và Intenert (Network & internet) rồi chọn mục WiFi.
Bước 2: Tại giao diện mới hiện ra, kéo xuống chọn Các mạng đã lưu (Save networks) để xem danh sách các mạng Wifi thiết bị đã từng truy cập và lưu mật khẩu. Để xem chi tiết mật khẩu của mạng wifi nào đó, người dùng nhấn chọn Chia sẻ (Share).
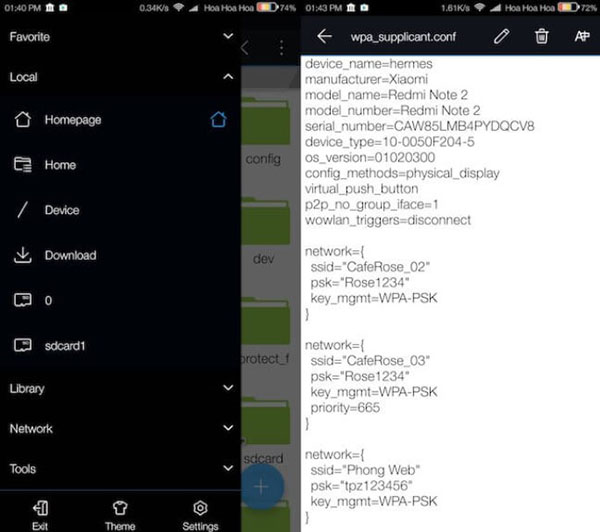
Bước 3: Tiến hành nhập mã pin hoặc xác nhận dấu vân tay, khuôn mặt để xác thực hành động chia sẻ mật khẩu wifi. Trên màn hình ngay sau đó sẽ hiển thị mã QR với SSID và mật khẩu mạng Wifi muốn xem mật khẩu.
Sử dụng ứng dụng Wifi Password Viewer để xem lại mật khẩu Wifi
Bước 1: Tải và cài đặt ứng dụng Wifi Password Viewer cho điện thoại Android.
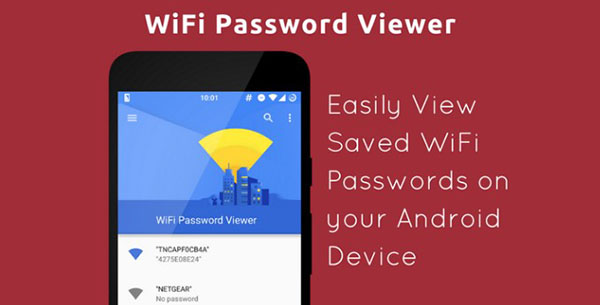
Bước 2: Sau khi hoàn tất cài đặt, người dùng khởi động lại thiết bị và truy cập ứng dụng Wifi Password Viewer. Ứng dụng sẽ yêu cầu quyền truy cập Superuser, nhấn chọn Grant để đồng ý. Tại màn hình ứng dụng mới hiện ra sẽ cung cấp toàn bộ thông tin các mạng Wifi đã từng truy cập, gồm cả tên và mật khẩu.
3. Sử dụng công cụ ES File Explorer
ES File Explorer là công cụ cho phép người dùng đặc quyền truy cập vào các tệp trong hệ thống trên thiết bị. Ứng dụng trang bị rất nhiều tính năng hữu ích, hỗ trợ sao lưu và khôi phục các ứng dụng hay tập tin đã bị xóa trên điện thoại Android.
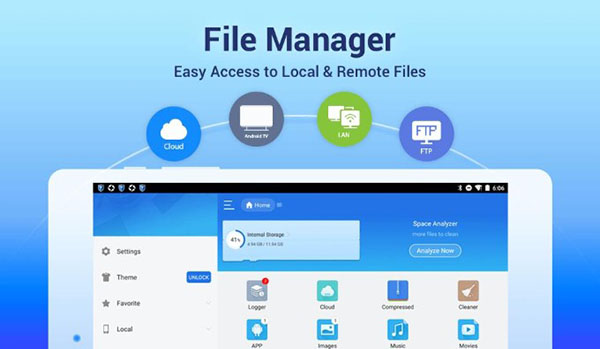
Chi tiết cách thực hiện xem mật khẩu Wifi đã lưu trên điện thoại Android bằng ES File Explorer cụ thể như sau:
Bước 1: Mở ứng dụng ES File Explorer và kéo thanh điều hướng bên trái chọn mục lưu trữ Local rồi chọn tiếp Device trong danh sách hiển thị.
Bước 2: Điều hướng tới mục System >> etc >> WiFi và mở file wpa_supplicant.conf, chọn chế độ xem HTML hoặc tệp văn bản.
Bước 3: Trong tệp được mở ra sẽ hiển thị tất cả mật khẩu của các mạng Wifi đã từng kết nối trên điện thoại. Người dùng chỉ cần chọn mật khẩu mạng Wifi muốn chia sẻ để xem thông tin là được.
Với những hướng dẫn chi tiết 4 cách xem mật khẩu Wifi đã lưu trên điện thoại Android chi tiết nêu trên có thể giúp người dùng dễ dàng nắm được mật khẩu mạng cần chia sẻ. Chúc bạn thực hiện chia sẻ thành công mật khẩu Wifi để cùng bạn bè và người thân khám phá những trải nghiệm Internet tuyệt vời nhất.
Nguồn: Tintuc.viettelstore.vn